
O Ubuntu 16.04 LTS inclui um recurso muito aguardado: agora você pode mover o inicializador do desktop Unity para a parte inferior da tela. Ele não está mais bloqueado no lado esquerdo da tela. No entanto, esta opção requer um comando de terminal ou ferramenta de ajuste, uma vez que não é oferecido na janela normal de configurações do sistema do Ubuntu.
Apesar desta nova opção, o ambiente de desktop Unity 7 ainda é um pouco restritivo. Você só pode ter sua barra de iniciação no lado esquerdo da tela ou na parte inferior – não no lado direito ou no topo da tela. Mas pelo menos é um passo na direção certa.
Índice
Opção um: executar um comando de terminal
Isso leva apenas um único comando de terminal. Não se preocupe – mesmo que nunca tenha usado o terminal antes, você pode fazer isso em alguns segundos com uma cópia e colagem rápida.
Primeiro, abra uma janela de terminal. Para fazer isso, clique no ícone do Ubuntu no canto superior esquerdo da tela para abrir o Dash, pesquise “Terminal” e pressione Enter.
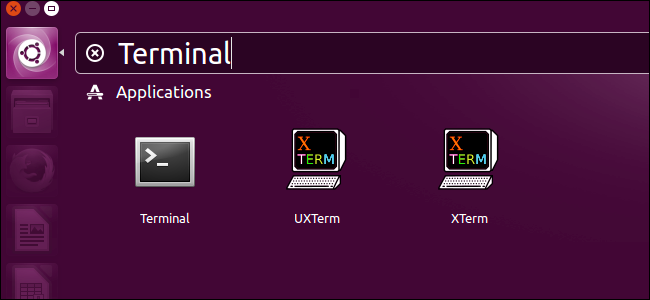
Copie e cole – ou digite – o seguinte comando na janela do terminal e pressione Enter. O inicializador aparecerá imediatamente na parte inferior da tela, para que você não precise reiniciar ou fazer login e logout novamente.
gsettings set com.canonical.Unity.Launcher launcher-position Bottom
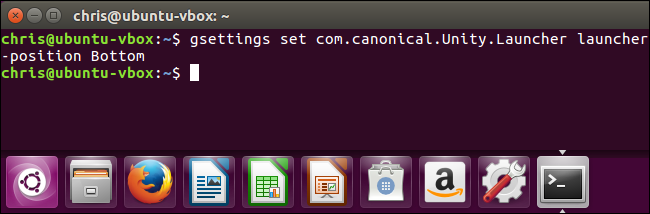
O Ubuntu se lembrará desta configuração, então você nunca terá que executar este comando novamente. O iniciador sempre aparecerá na parte inferior da tela quando você fizer login.
Para mover o iniciador de volta para o lado esquerdo da tela novamente, execute o seguinte comando:
gsettings set com.canonical.Unity.Launcher launcher-position Left
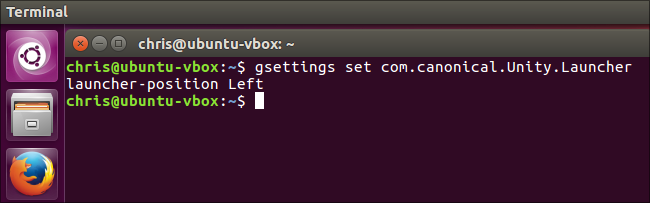
Opção dois: usar a ferramenta Unity Tweak
A ferramenta Unity Tweak é um aplicativo de terceiros que permite controlar rapidamente esta e muitas outras configurações ocultas da área de trabalho do Unity. O Unity tem algumas opções que você pode configurar, desde animações de ícones até o comportamento da área de trabalho, e apenas algumas delas são normalmente expostas na interface de usuário do Ubuntu.
Para instalar essa ferramenta, abra o aplicativo de software incluído no Ubuntu, pesquise “Unity Tweak Tool” e instale-o.
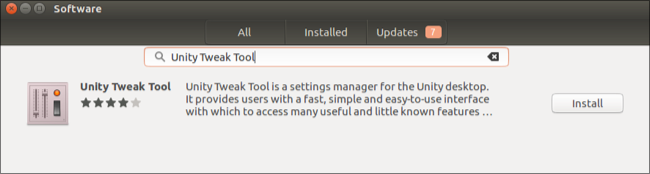
Abra o aplicativo Unity Tweak Tool e clique no ícone “Launcher” em Unity.
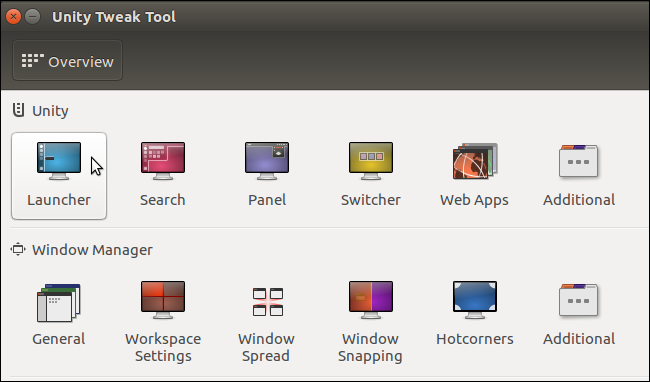
Clique em “Inferior” à direita de Posição sob o título Aparência. Você também pode definir a opção de volta para “Esquerda” a partir daqui. O iniciador mudará imediatamente para qualquer lado da tela que você escolher.
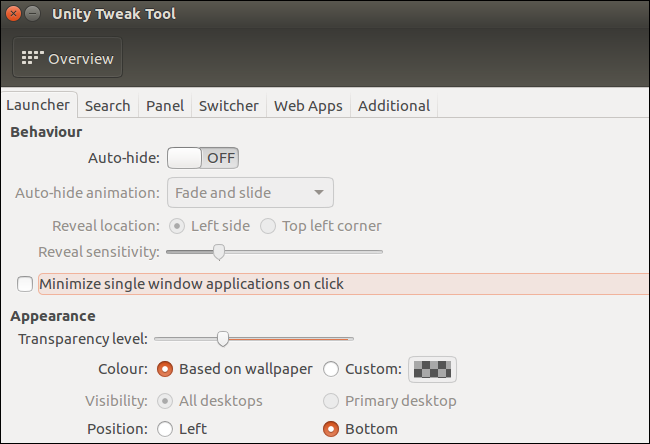
Opção três: alterar a configuração com o editor Dconf
Se preferir, você pode usar o aplicativo Dconf Editor para alterar esta configuração em vez de usar o comando gsettings terminal acima. Não há nenhuma vantagem real em fazer isso dessa maneira – é mais rápido apenas executar o comando do terminal. Mas é uma opção.
Para instalar esta ferramenta, abra o aplicativo de software, procure o aplicativo “Dconf Editor” e instale-o.
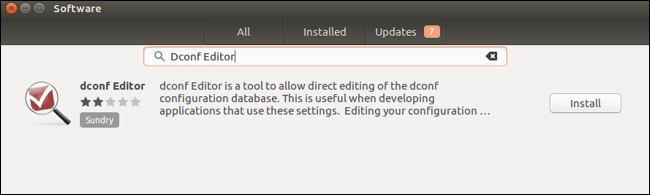
Inicie o aplicativo Dconf Editor e navegue até com> canonical> Unity> launcher.
Clique no valor “launcher-position” no painel direito e defina-o como “Bottom”. Você também pode defini-lo de volta para “Esquerda” a partir daqui.

It would be nice if Ubuntu provided an easy way to control this option from the default System Settings tool–likely under the Appearance pane–but this option hasn’t been added to Ubuntu 16.04 Xenial Xerus at launch. It’s unlikely it will ever be added. But Ubuntu users finally have an officially supported way to move the launcher to the bottom of the screen, so it’s hard to complain too much.


