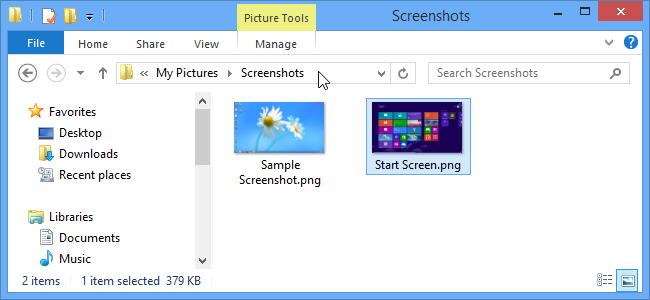
O Windows redesenhou seu recurso de captura de tela no Windows 8, e você não precisa mais iniciar a Ferramenta de Recorte ou executar qualquer ferramenta de captura de tela de terceiros, como Greenshot . Você pode capturar facilmente tudo na tela usando uma combinação de teclas.
Por padrão, as capturas de tela tiradas com a ferramenta de captura de tela recém-projetada são salvas no C:\Users\<user name>\Pictures\Screenshotsdiretório. No entanto, você pode querer mover o local padrão para uma pasta diferente para tornar mais simples o backup, por exemplo. Mostraremos como alterar a pasta de capturas de tela padrão para um local de sua escolha e como restaurá-la em seu local padrão.
Abra o Windows Explorer e navegue até o C:\Users\<user name>\Pictures\Screenshotsdiretório, substituindo seu nome de usuário por <user name>. Clique com o botão direito na pasta Capturas de tela e selecione Propriedades no menu pop-up.
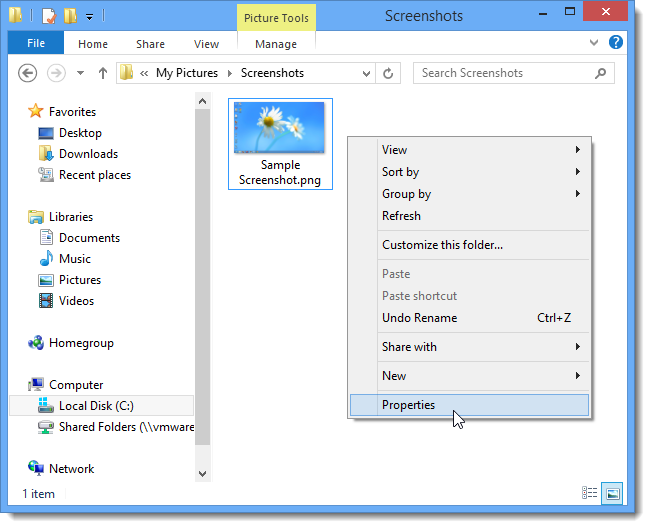
Clique na guia Local na caixa de diálogo Propriedades e, em seguida, clique no botão Mover.
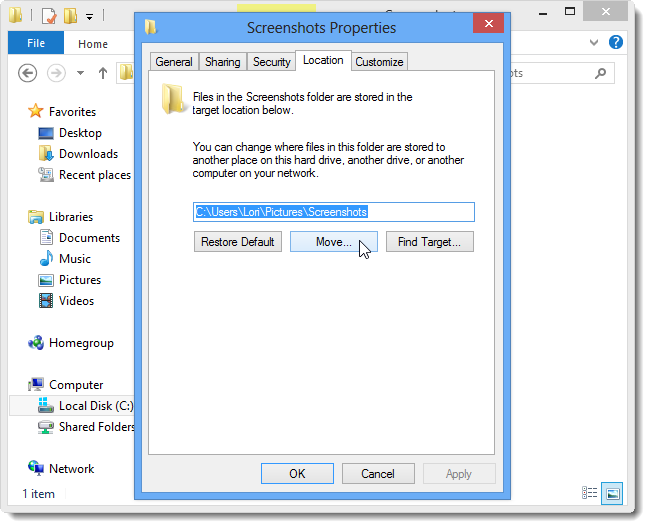
Navegue até a pasta que deseja usar como sua pasta de Capturas de tela padrão e clique em Selecionar pasta.
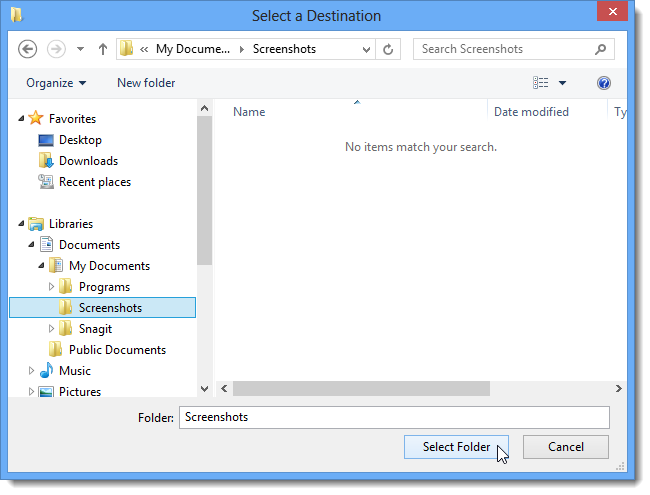
O caminho para a nova pasta é inserido na caixa de edição. Clique em OK para aceitar a mudança.
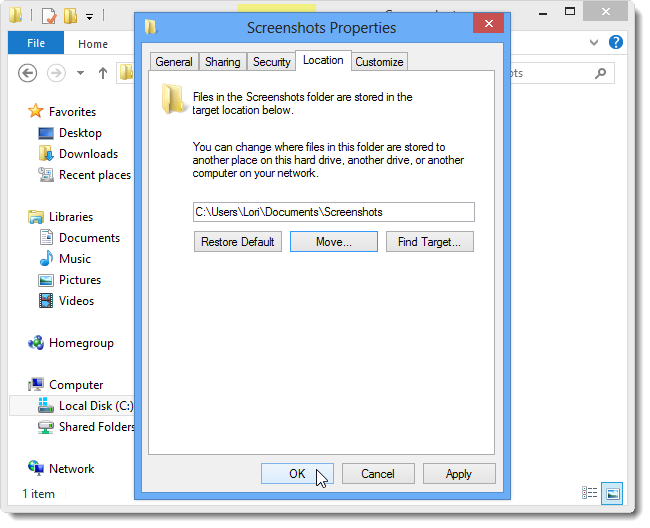
A caixa de diálogo Mover pasta é exibida perguntando se você deseja mover todos os arquivos do local antigo para o novo. É recomendável que você faça isso, então clique em Sim.
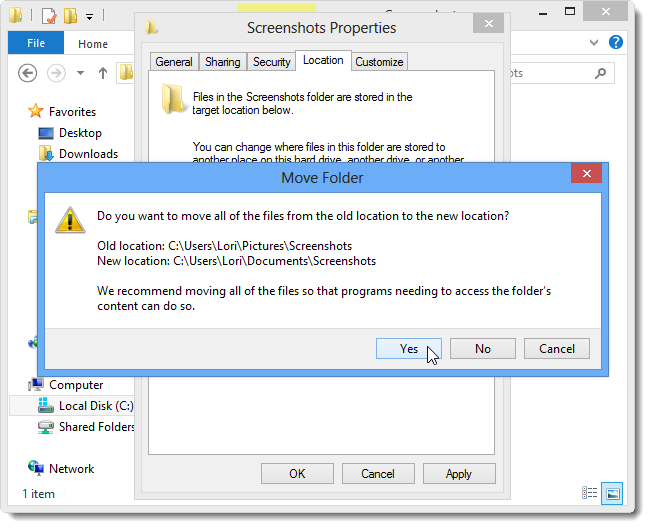
Você pode restaurar facilmente a pasta padrão de Screenshots. Para fazer isso, navegue até a pasta de Capturas de tela personalizada para a qual você mudou, clique com o botão direito do mouse na pasta e selecione Propriedades no menu pop-up.
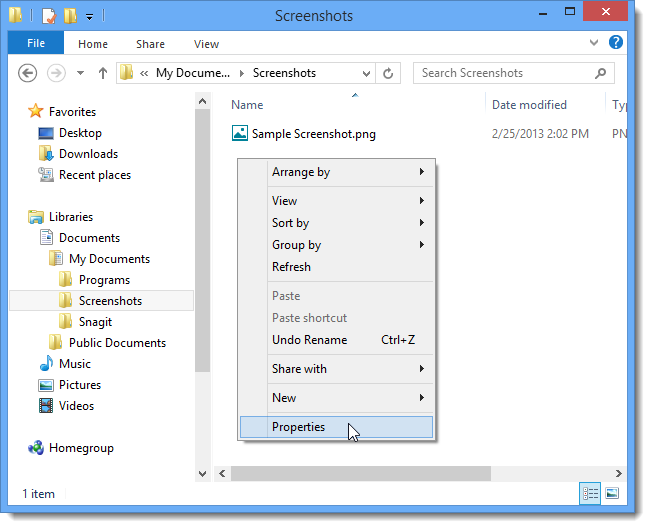
Na guia Local, clique em Restaurar padrão.
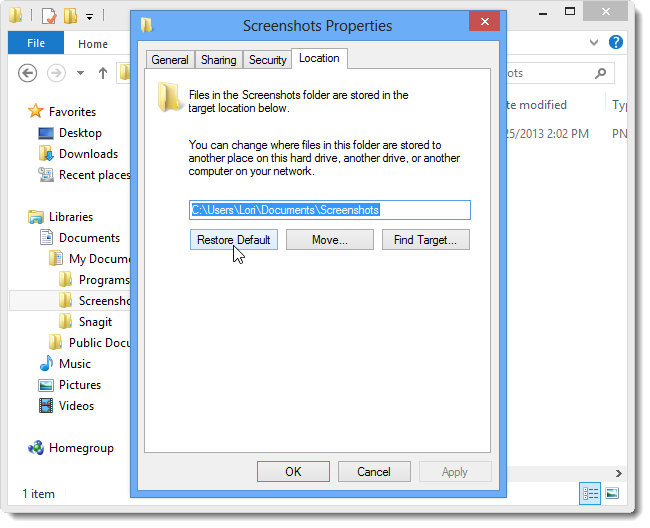
O caminho da pasta de Screenshots padrão original é inserido na caixa de edição. Clique OK.
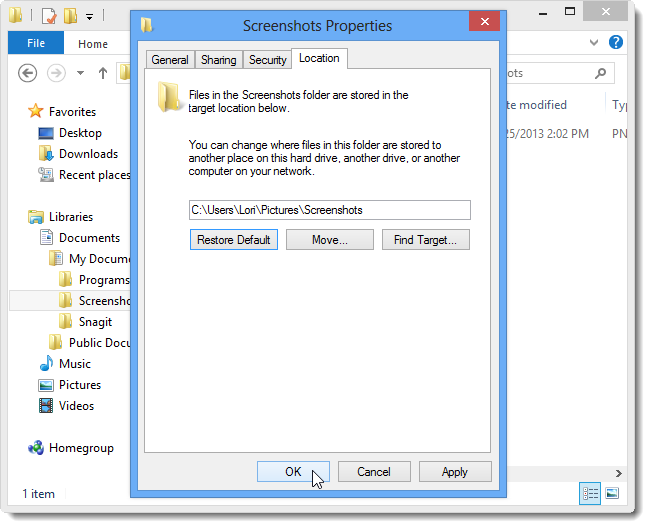
Como você moveu (não copiou) a pasta Screenshots, ela não existe mais no local original. Portanto, a caixa de diálogo Criar pasta é exibida perguntando se você deseja criar a pasta Capturas de tela. Clique em Sim.
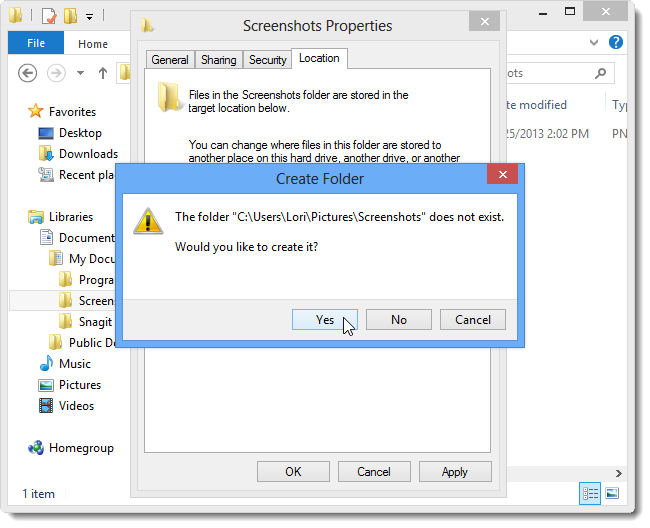
Novamente, você será questionado se deseja mover todos os arquivos do local antigo (o local personalizado) para o novo local (de volta ao local padrão original). Clique em Sim.
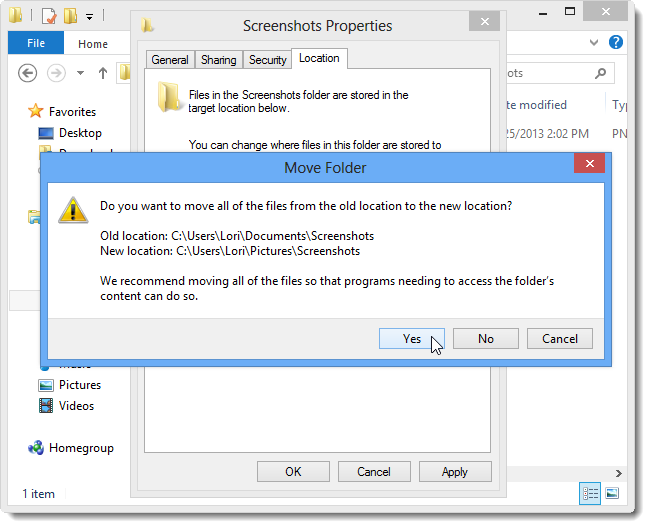
Como a pasta Capturas de tela personalizada está aberta no Windows Explorer, a seguinte caixa de diálogo pode ser exibida, avisando que o local selecionado não está disponível. Clique OK. Se o Explorer travar por causa disso, você pode reiniciar facilmente o processo do Windows Explorer .
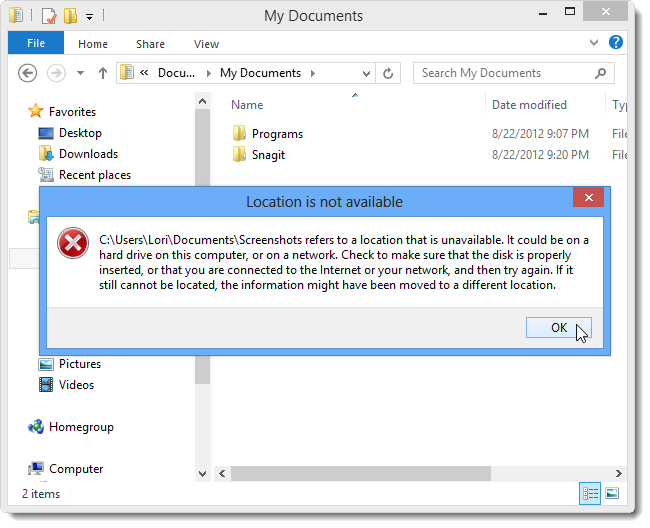
Este procedimento funciona no Windows 8 e 10, bem como no Windows RT.


