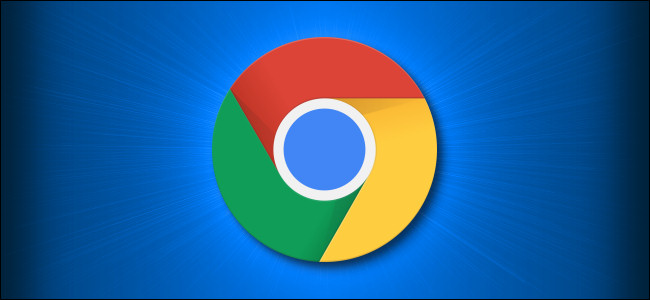
O Google Chrome normalmente se lembra do seu histórico de navegação. Você pode acabar com isso, no entanto, se configurá-lo para sempre abrir no modo de navegação anônima. Veja como você pode configurar o Chrome para navegação privada.
Índice
O que é o modo de navegação anônima?
Incognito é o modo de navegação privada no Chrome. Quando você o usa, o Chrome não armazena localmente seu histórico de navegação, cookies, dados do site ou qualquer informação que você digitar em formulários entre as sessões. Uma sessão termina quando você fecha todas as janelas abertas do Chrome. Downloads e favoritos ainda são salvos, a menos que você os limpe manualmente.
É importante saber que o modo Incógnito não impede que você seja rastreado por terceiros na Internet. Isso inclui ISPs, qualquer organização em que você navegue (como uma escola ou escritório) ou sites como o Facebook, que controlam suas atividades na web por meio de seu endereço IP .
Como sempre iniciar o Google Chrome no modo de navegação anônima no Windows 10
Para iniciar o Chrome no modo de navegação anônima por padrão, você deve adicionar uma opção de linha de comando a um atalho que inicia o Chrome. Embora possa parecer assustador, na verdade não é tão difícil de fazer.
Primeiro, localize o atalho que você usa para iniciar o Chrome. Isso pode ser no menu Iniciar ou barra de tarefas, ou na sua área de trabalho. Clique com o botão direito do mouse no ícone do Chrome e, no pop-up, clique com o botão direito em “Google Chrome” e selecione “Propriedades”.
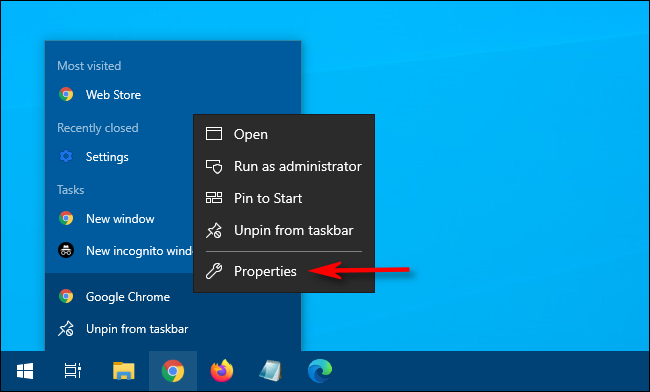
Uma janela Propriedades para o atalho é exibida. Na guia “Atalho”, localize o campo de texto “Destino”.
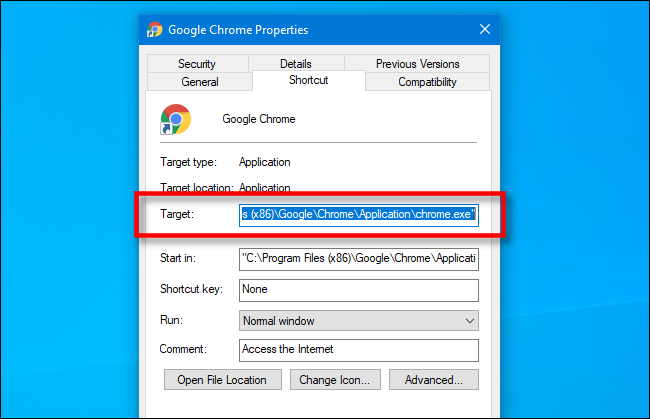
A caixa de destino conterá algo semelhante ao seguinte:
“C: \ Arquivos de programas (x86) \ Google \ Chrome \ Application \ chrome.exe.”
Este é o caminho para o aplicativo Google Chrome que é executado toda vez que você clica no atalho.
Você vai modificar o conteúdo da caixa Destino adicionando algo no final. Clique no campo de texto e posicione o cursor no final do caminho. Pressione a barra de espaço e digite “-incógnito” no final do caminho na caixa de texto.
A caixa Destino agora deve conter o caminho para o aplicativo Chrome entre aspas e o texto que você acabou de digitar, conforme mostrado na imagem abaixo.
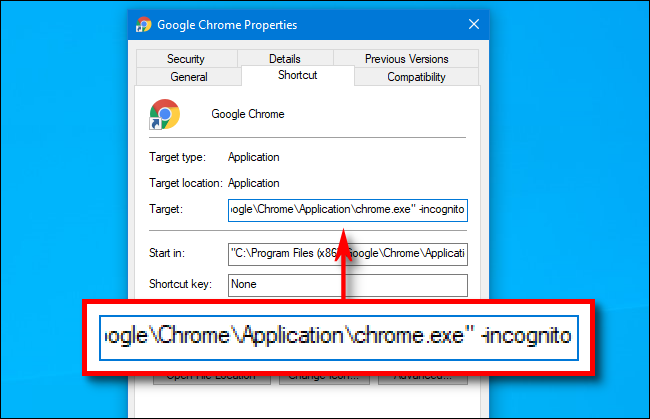
Clique em “OK” para fechar a janela Propriedades. Se você clicar em “Aplicar”, poderá receber um aviso; ignore-o e clique em “OK”.
Na próxima vez que você abrir o Chrome a partir desse atalho, ele será iniciado automaticamente no modo de navegação anônima.
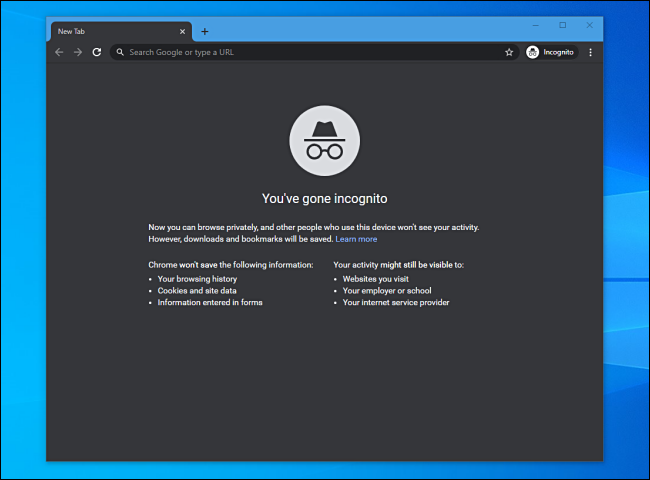
Lembre-se de que o Chrome só iniciará no modo de navegação anônima se você iniciá-lo a partir do atalho que acabou de modificar. Quando terminar sua sessão, certifique-se de fechar todas as janelas abertas do Chrome.
Se você tiver problemas para iniciar o Chrome a partir do atalho modificado, verifique novamente se não cometeu nenhum erro de digitação na caixa “Destino”. Se tudo mais falhar, remova ou exclua o atalho, crie um novo e tente modificá-lo novamente.
Como remover o modo de navegação anônima
Se você deseja que o Chrome seja iniciado no modo normal novamente, você pode remover a opção “-incognito” no final do caminho na caixa Destino. Você também pode simplesmente desafixar ou excluir esse atalho para o Chrome e criar um novo.
Depois de configurar o Chrome, você pode querer configurar uma conta de usuário personalizada do Windows 10 para cada pessoa que usa seu PC. Isso dá a todos mais privacidade e cada pessoa também pode configurar o Windows 10 de acordo com suas preferências.


