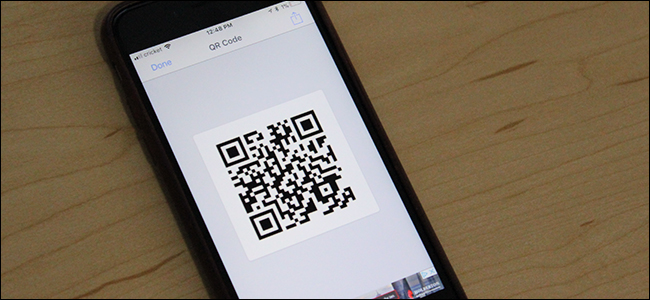
Você pode pensar que os códigos QR são tão 2006, mas eles estão voltando em grande estilo. Veja como criar o seu próprio.
RELACIONADOS: Códigos QR Explicados: Por que você vê esses códigos de barras quadrados em todos os lugares
Você pode estar se perguntando: “Por que eu iria querer ou precisar criar meu próprio código QR?”, E essa é uma pergunta válida. Os códigos QR são uma espécie de joia escondida que muitas pessoas subestimam e podem ser usados de várias maneiras diferentes. Quando escaneados, eles podem levá-lo a um site específico, a um arquivo para download ou até mesmo exibir um monte de texto sobre algo.
Por exemplo, na verdade eu freqüentemente uso um código QR do meu número de telefone. Se eu quiser dar meu número a alguém, basta abrir a câmera do telefone e escanear a imagem do código QR que armazenei no meu telefone.
Se isso é algo do seu interesse, veja como você pode criar seus próprios códigos QR para praticamente qualquer situação.
Índice
No iPhone
Existem alguns aplicativos que podem ler códigos QR, bem como criá-los, mas o meu favorito é o QR Reader , que pode ser baixado gratuitamente. Não precisaremos dos recursos de digitalização do aplicativo (especialmente porque o iOS pode fazer isso nativamente agora ), mas usaremos os recursos de criação.
Depois que o aplicativo estiver aberto, toque na seta para baixo no canto superior direito da tela.
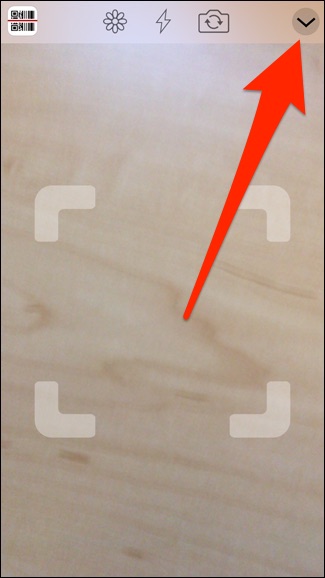
Em seguida, toque no ícone do código QR na parte inferior.

Aperte o botão “+” no canto superior esquerdo para iniciar o processo de criação de um código QR.

A seguir, selecione o tipo de código QR que deseja fazer na lista fornecida. Portanto, se você quiser que seu código QR leve a uma página da web, selecione “Site”. Role para baixo para ainda mais opções.
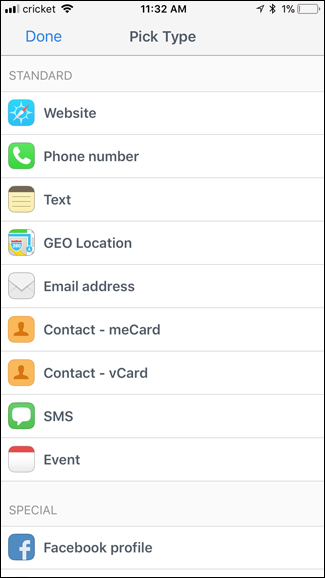
Nesse caso, irei criar um código QR que o levará ao meu perfil do Twitter, então selecionarei “Perfil do Twitter” na lista.
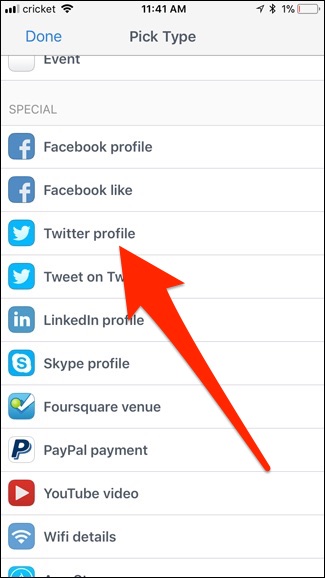
Insira os detalhes que desejar, que dependerão do tipo de código QR que você está criando. Nesse caso, digitarei meu identificador do Twitter e clicarei em “Criar” no canto superior direito.

Seu código QR será criado e aparecerá na lista de códigos QR personalizados que você criou.
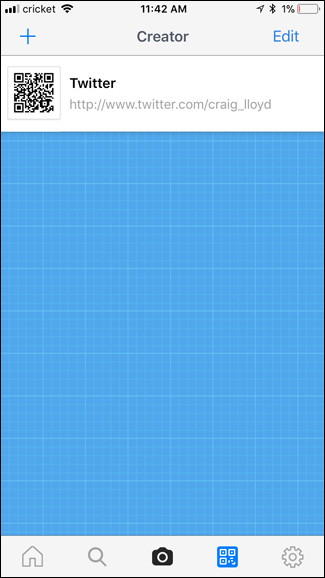
Agora, você pode parar aqui e usar o aplicativo para armazenar seus códigos QR (e exibi-los tocando na imagem do código QR à esquerda para ampliá-lo) ou pode exportá-los para outro aplicativo ou serviço. Para fazer isso, toque no texto do código QR e selecione “Compartilhar”.
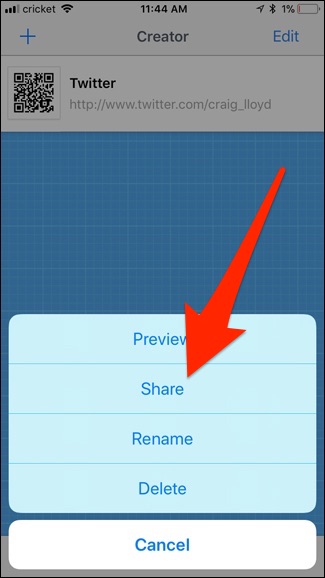
A partir daqui, você pode enviar o código QR para qualquer número de aplicativos ou serviços que você conectou ao seu iPhone, como Dropbox, Google Drive, iMessage e muito mais. Você também pode salvar a imagem do código QR no rolo da câmera tocando em “Salvar imagem”.

No Android
Se você tem um dispositivo Android, pode criar seus próprios códigos QR com um aplicativo chamado QR Code Generator , cujo download é gratuito. Para começar, abra o aplicativo e toque em “Texto” na parte superior para selecionar o tipo de código QR a ser criado.

Você não tem tantas opções quanto o aplicativo para iPhone que usamos acima, mas ele fornece o básico. Selecione aquele que deseja usar para continuar. Neste caso, escolheremos “Email”.
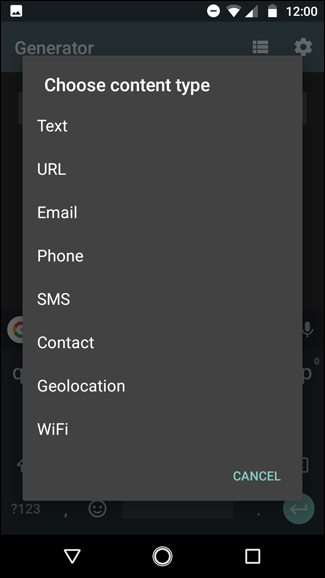
Digite um endereço de e-mail (ou qualquer informação que você precise digitar com base no código QR que você está criando) e toque em “Gerar” no canto superior direito.
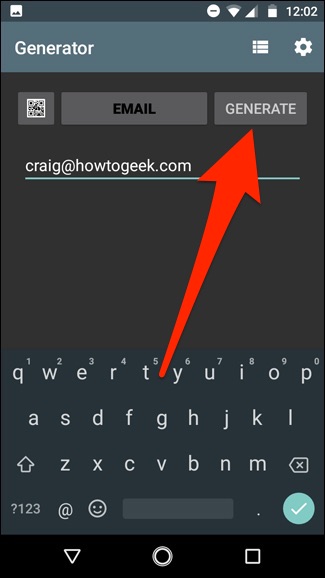
Seu código QR será criado e, a partir dele, você terá várias opções. A primeira opção é salvar a imagem do código QR localmente na galeria do seu telefone pressionando o botão de disquete na parte superior.
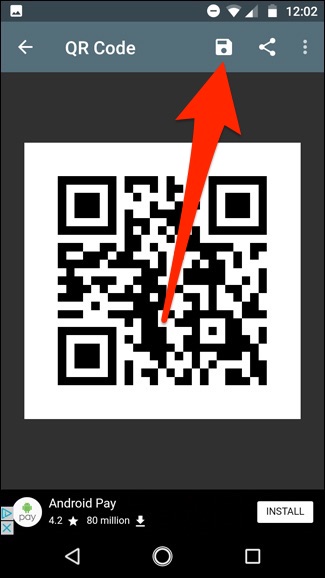
Você também pode tocar no botão Compartilhar para enviar o código QR para qualquer número de aplicativos e serviços, como Dropbox e Google Drive, ou enviá-lo por Hangouts ou mensagem de texto.
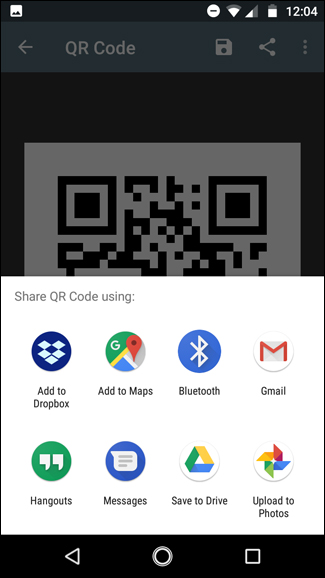
No seu computador
Se você preferir não baixar outro aplicativo para o seu telefone para criar códigos QR, você pode fazer isso no seu computador em vez de usar um site. Há uma tonelada para escolher, e a maioria delas é totalmente gratuita. Nosso favorito, porém, é QRCode Monkey .
Primeiro, você escolhe o tipo de código QR a ser criado na parte superior.
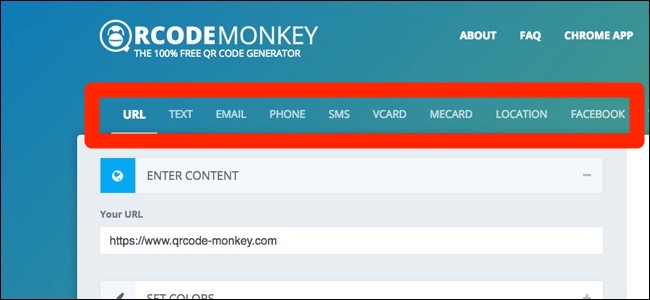
Depois disso, insira as informações pertinentes que deseja incluir no código QR.
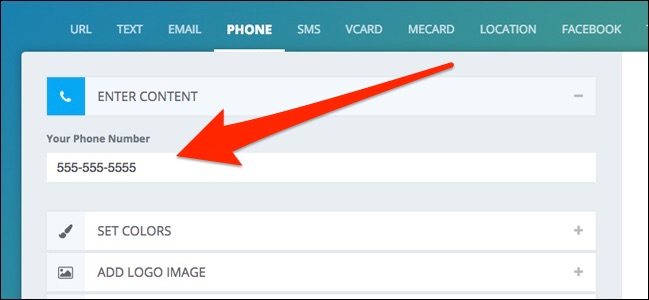
A seguir, você pode clicar em “Definir cores” para alterar a cor do código QR se quiser, mas isso é totalmente opcional.
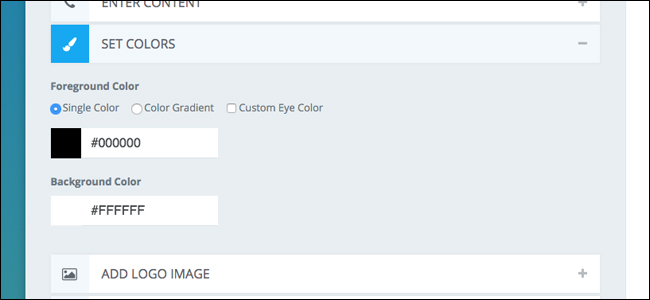
Da mesma forma, você pode clicar em “Adicionar imagem do logotipo” para adicionar um logotipo ao centro do código QR, se desejar.
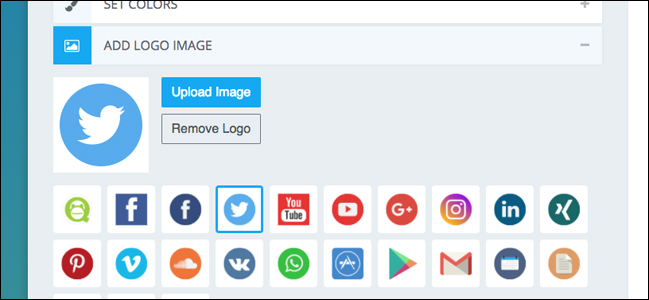
Por último, você pode clicar em “Personalizar Design” para alterar a aparência geral do código QR, como alterar as formas dos quadrados e muito mais.
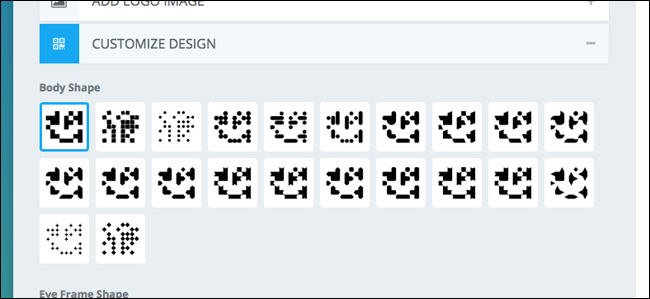
Assim que terminar, use o controle deslizante para alterar a resolução do código QR, tornando-o com a qualidade mais baixa ou alta que você desejar.
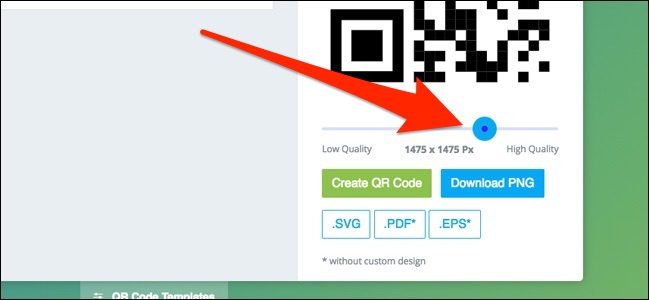
Depois disso, clique em “Criar código QR” à direita para mostrar uma prévia de como será o seu código QR.
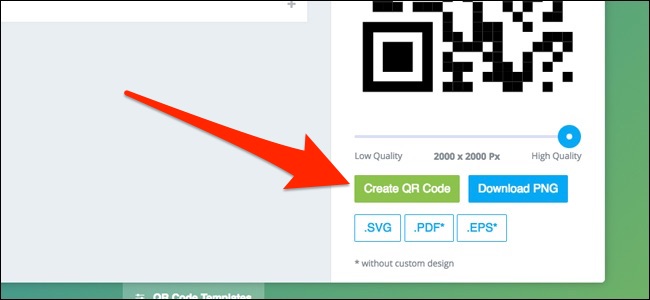
Em seguida, clique em “Baixar PNG” para salvar o código QR em formato de imagem. Você também pode escolher outros formatos abaixo, se desejar.
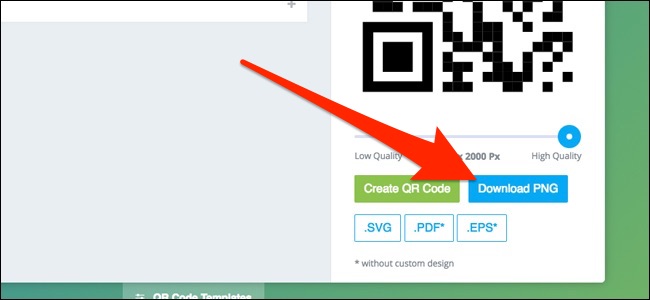
Depois de fazer o download da imagem, você pode fazer o que quiser com ela: imprimi-la, salvá-la no telefone ou enviá-la a um amigo.


