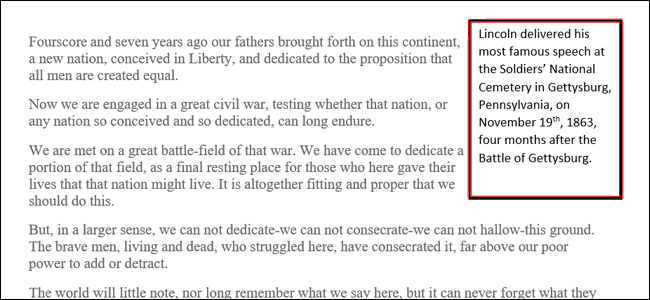
Cabeçalhos laterais (onde os subtítulos de um documento aparecem ao lado do texto) e aspas são, na verdade, apenas dois usos específicos para caixas de texto no Microsoft Word. Veja como configurá-los.
As caixas de texto permitem que você posicione pequenos pedaços de texto exatamente onde deseja em um documento do Word. Na maioria das vezes, as pessoas os usam para um de dois propósitos. A primeira é criar um cabeçalho lateral, um subtítulo colocado à esquerda do corpo principal do documento, em vez de alinhado com o texto. A segunda é para puxar citações (ou notas editoriais), que são apenas blocos de texto posicionados lateralmente ou embutidos no texto do documento. Eles são usados para chamar a atenção para um texto específico e também ajudam a quebrar visualmente o texto em documentos longos.
A criação de qualquer um deles segue praticamente o mesmo procedimento: crie uma caixa de texto, coloque seu texto nela e, em seguida, posicione a caixa onde desejar.
Se você estiver colocando a caixa ao lado do texto, primeiro verifique se há uma área adequada de espaço em branco ali. Existem algumas maneiras diferentes de fazer isso, mas recomendamos usar as ferramentas de recuo e espaçamento na tela Ruler do Word .
Para nosso exemplo, vamos destacar os primeiros três parágrafos e, em seguida, arrastar o marcador de recuo à direita na régua até o marcador de 5 polegadas, criando um espaço de espaço à direita desses parágrafos. Você também pode arrastar o marcador Recuo à esquerda para criar o mesmo espaço no lado esquerdo e pode fazer isso em qualquer posição no documento. Se você estiver criando uma citação pull que deseja que apareça alinhada com o texto, você não precisará se preocupar com esta etapa.
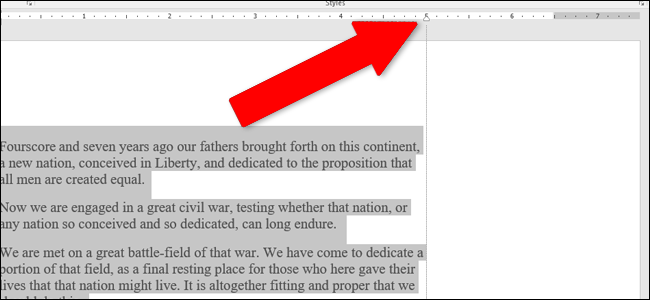
Depois de verificar se há espaço disponível, é hora de inserir a caixa de texto. Mude para a guia “Inserir” na Faixa de Opções. Na seção “Texto” do menu, clique no menu suspenso “Caixa de texto” e, em seguida, clique em uma das opções de caixa de texto que você vê lá. Vamos usar “Caixa de texto simples”, mas você também pode usar as opções estilizadas se quiser.
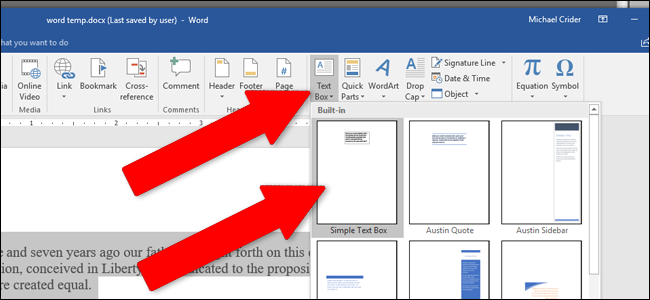
A caixa de texto é inserida no documento onde quer que o cursor esteja posicionado, mas você pode arrastar a caixa para o espaço vazio que criou (ou para qualquer outro lugar que desejar). Redimensione a caixa de texto arrastando qualquer um dos pontos de ancoragem em forma de círculo na borda da caixa ou gire-a com a ferramenta de seta circular acima. Você pode posicionar na margem na lateral da página, mas se for imprimir o documento, tome cuidado para não colocar nenhum texto além de onde sua impressora é capaz de imprimir (geralmente um quarto de polegada ou 6-7 milímetros da borda).
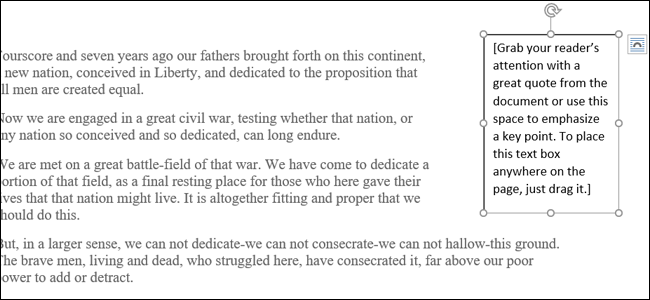
Quando você tiver o tamanho certo, realce o texto de amostra na caixa e substitua-o pelo texto desejado. Você pode ajustar a fonte, o tamanho e os efeitos do texto com as ferramentas padrão na guia “Página inicial” da Faixa de Opções – exatamente como faria com qualquer outro texto.
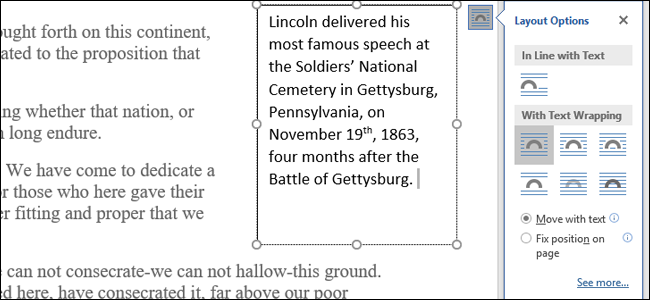
Você pode usar tanto texto quanto desejar, limitado apenas pelo tamanho da caixa de texto. Obviamente, usar uma fonte ou tamanho de texto maiores pode criar problemas de escala, especialmente com palavras mais longas.
Se você estiver criando um “cabeçalho lateral”, geralmente desejará colocar a caixa de texto na margem real – e tradicionalmente na margem esquerda.
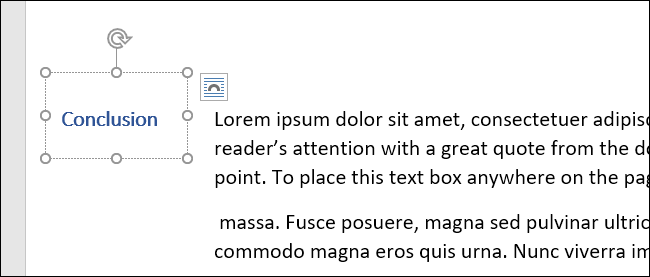
Observação: ao usar uma caixa de texto para criar cabeçalhos laterais, o Word pode ficar um pouco meticuloso sobre como trata esses cabeçalhos. Se você estilizar o texto com um de seus estilos de título, o cabeçalho lateral será incluído em tabelas de conteúdo geradas automaticamente, mas não aparecerá como um título navegável no painel de Navegação do Word. Você pode ter que fazer algumas experiências para fazer as coisas como você gosta, mas temos certeza de que esse é o lema oficial do Word, de qualquer maneira.
Normalmente, soltar a caixa de texto onde você deseja alinha o texto ao redor da caixa de uma maneira bastante decente – especialmente se você tiver criado espaço especificamente para a caixa. Se quiser mais controle, clique no ícone da página ao lado da caixa de texto para abrir o pop-up “Opções de layout”.
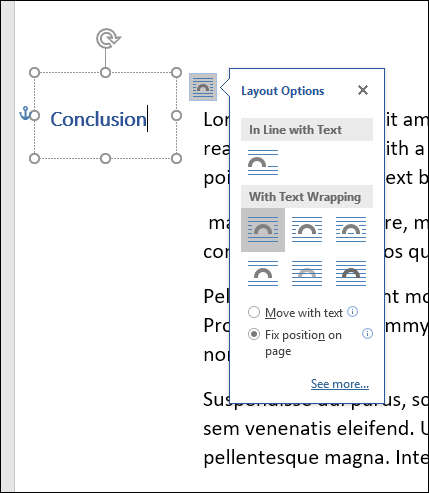
Aqui você pode ajustar como a caixa de texto interage com o texto circundante. Para a maioria dos usos, as configurações padrão funcionam bem, mas para opções de layout mais avançadas, certifique-se de verificar nosso guia para trabalhar com imagens, formas e gráficos no Microsoft Word .


