
Acordar pode ser difícil, mas Alexa pode tornar isso mais fácil. Alexa não o deixará menos sonolento nem o arrastará para fora da cama, mas pode tornar sua rotina matinal muito mais eficiente.
Índice
Rotinas para clima, trânsito, semáforos e soneca
Se você é como muitas pessoas, você acorda (eventualmente), tenta pegar algumas notícias, checa seu e-mail, se veste, descobre as condições do tempo e do trânsito e toma um café (talvez até café da manhã!) Antes de sair para o trabalho . É muito a ser feito e provavelmente não ajuda você apertar o botão de soneca três ou quatro vezes – mesmo que você tenha jurado que ontem seria a última vez que faria isso de novo.
E se você pudesse pelo menos tornar suas manhãs mais produtivas? Em vez de ter que pegar o telefone para verificar as notícias, o clima e o trânsito, você pode ter uma rotina para cuidar de tudo isso. Se você tem tecnologia smarthome, pode até considerar a rotina de acender as luzes, ligar a cafeteira e aquecer (ou esfriar) a casa. Com algumas rotinas atrasadas , você pode até acender as luzes lentamente, como o relógio do nascer do sol.
Se você quiser dar um passo adiante, pode adicionar botões de eco às suas rotinas e dar-lhe um objeto físico para bater que vai adiar Alexa, como os antigos despertadores. Mostraremos como organizar algumas rotinas matinais para tornar o levantar da cama mais suportável – ou pelo menos economizar algum tempo pela manhã.
Juntando a rotina
A criação de rotinas matinais seguirá etapas semelhantes a quaisquer outras rotinas que você criou. Abra o aplicativo Alexa e toque no menu de hambúrguer.
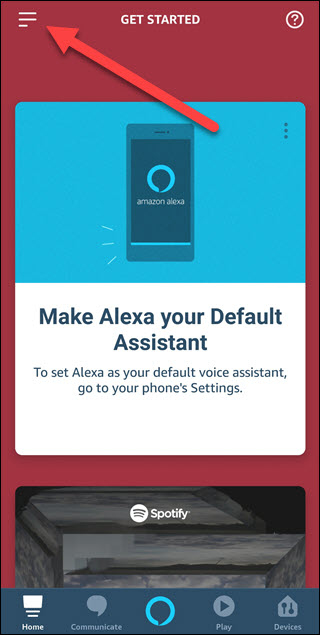
Toque em “Rotinas”.
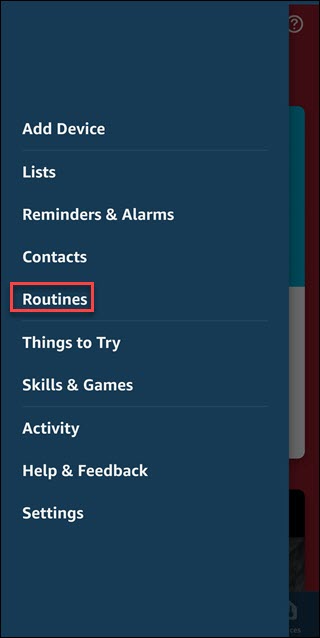
Toque no botão de adição (+) no canto superior direito para criar uma nova rotina.
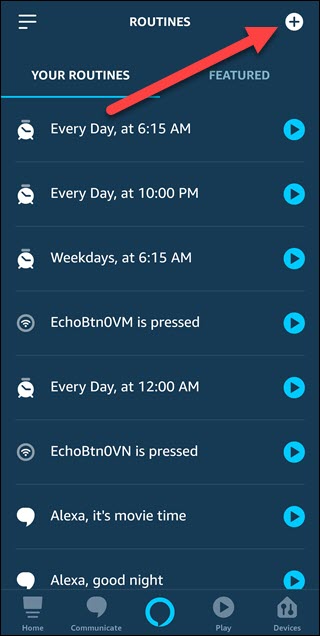
Toque no símbolo de adição à direita de “Quando isso acontecer”.
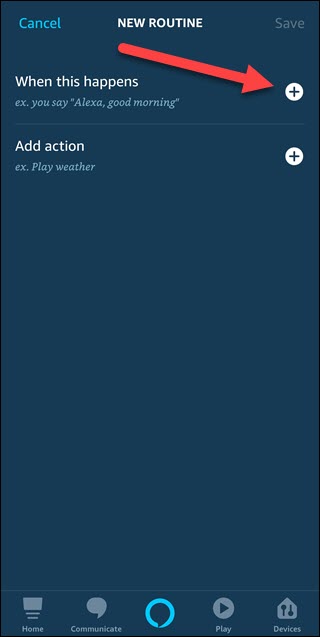
Toque em “Agendar”.
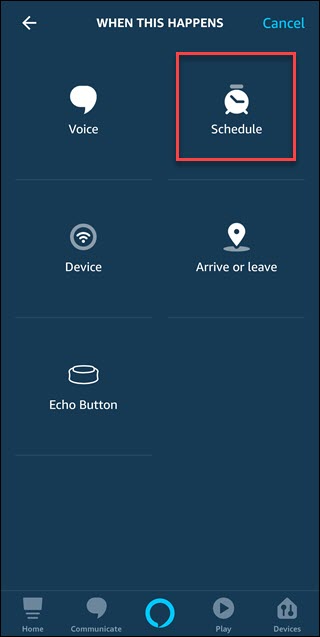
Toque em “Selecionar” à direita de “Na hora”.
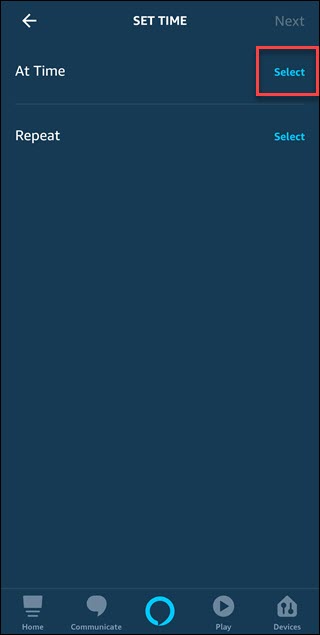
Escolha a hora de início desejada. Nesse caso, embora desejemos acordar totalmente às 6h30, vamos escolher 6h para podermos acender as luzes lentamente. Toque em “Selecionar” à direita de “Repetir”.
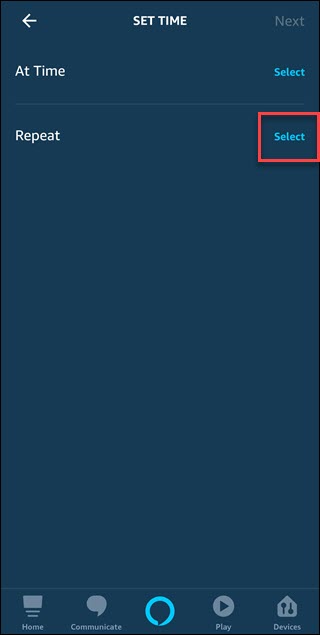
Escolha os dias em que deseja que a rotina seja acionada. Se você trabalha de segunda a sexta-feira, pode selecionar Dias da semana. Em seguida, toque em “Concluído”.
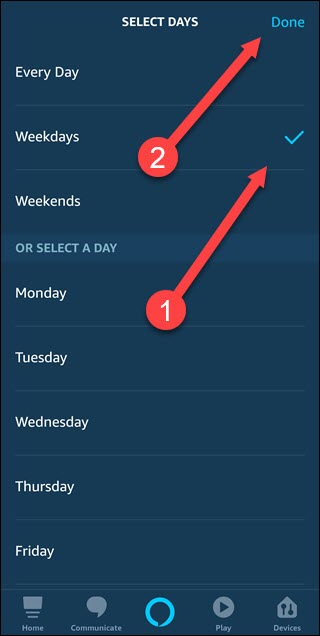
Toque em “Avançar” no canto superior direito.
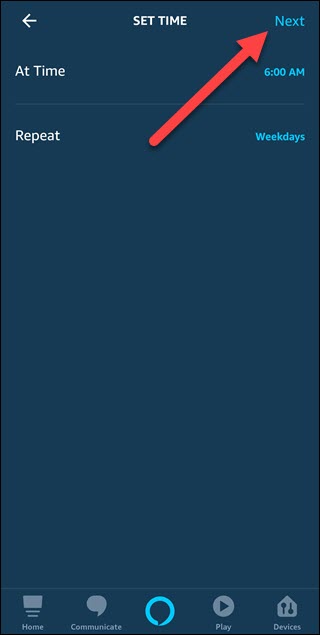
Toque no símbolo de mais à direita de “Adicionar ação”.
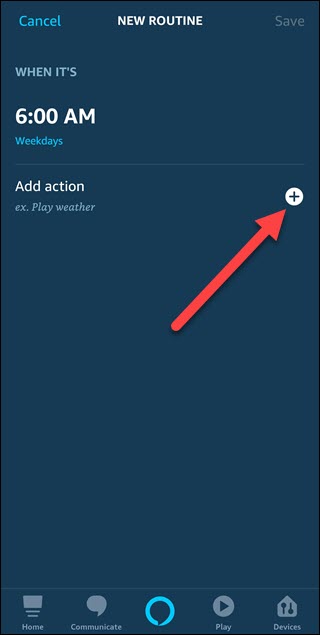
Toque em “Smart Home” para controlar os dispositivos smarthome. Estaremos demonstrando como ligar luzes inteligentes como lâmpadas Philips Hue ou LIFX.
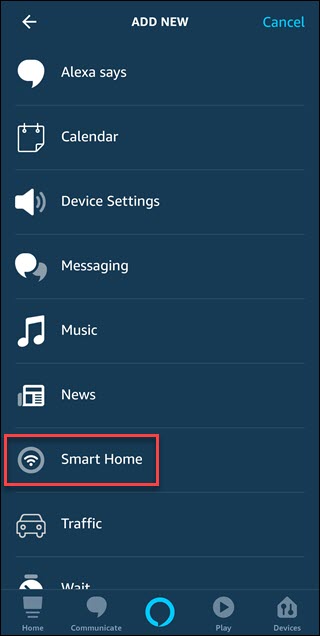
Toque em “Dispositivo de controle” para ligar uma única lâmpada ou toque em “Grupo de controle” para ligar um grupo de luzes que você configurou em seu quarto.
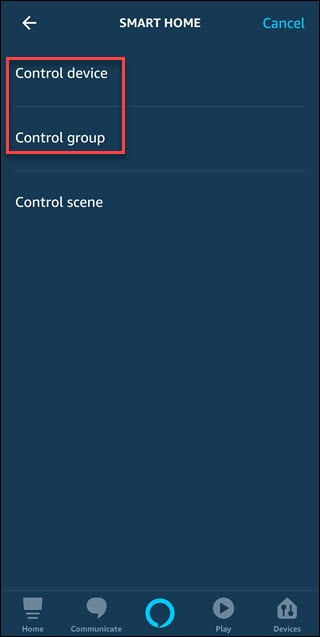
Toque no nome da luz inteligente ou grupo que você deseja ligar.
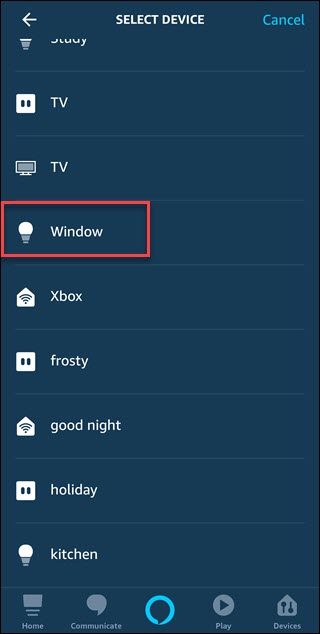
Toque em “Brilho” e diminua o controle deslizante para 5%. Isso acende sua luz com 5% de brilho no início, e vamos aumentar gradualmente seu brilho a partir daí. Em seguida, toque em “Avançar” no canto superior direito.
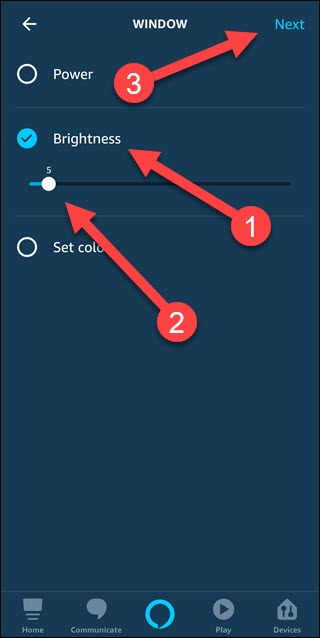
Toque em “Adicionar ação”.
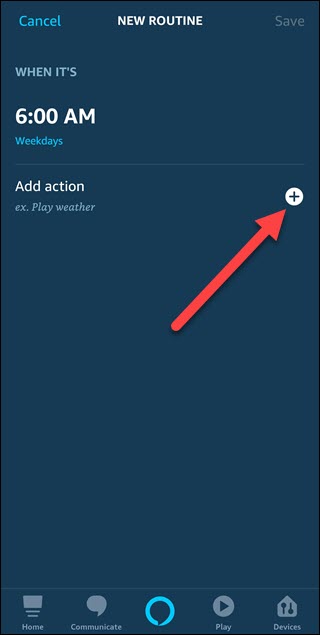
Toque em “Esperar”.
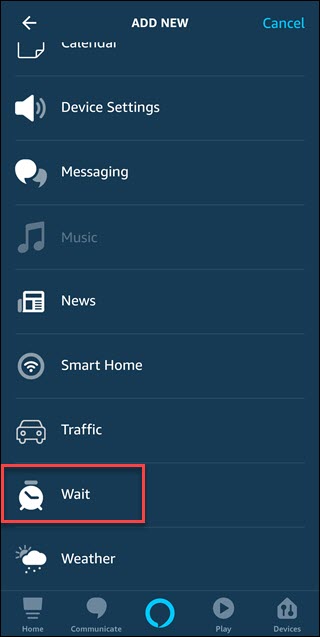
Altere a duração para seis minutos e toque em “Avançar”. Alexa esperará muitos minutos antes de executar a próxima ação que você configurar.
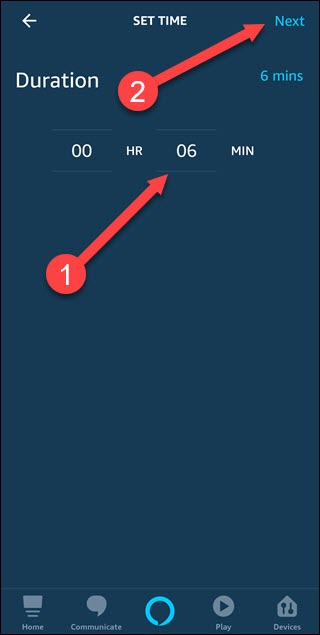
Repita essas etapas para adicionar a mesma luz inteligente e ações de espera, aumentando o brilho da luz inteligente em incrementos de 20% todas as vezes até chegar às 6h30 e 100% de brilho.
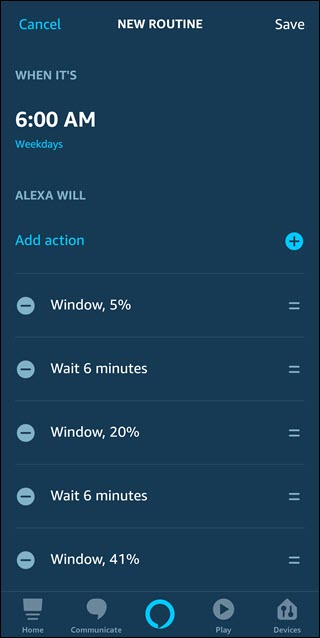
Toque em “Adicionar ação”.
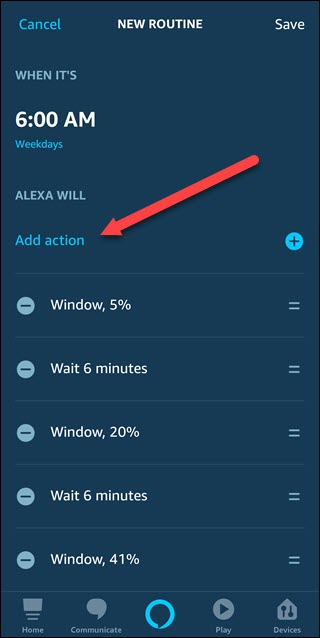
Toque em “Alexa Says”. Essa categoria também inclui ações como cantar uma música ou me contar uma curiosidade. Vamos usar uma saudação matinal.
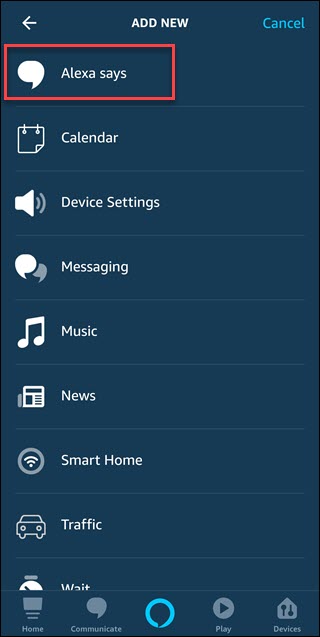
Toque em “Bom dia”. Essa ação faz com que Alexa cumprimente você de manhã e a Amazon diga que deve ser uma curiosidade – mas nunca ouvimos nada ainda.
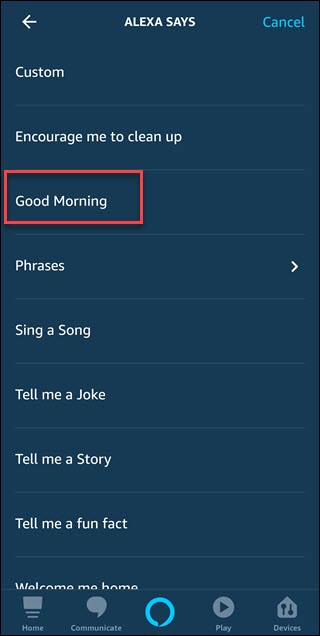
Toque em “Avançar” no canto superior direito.
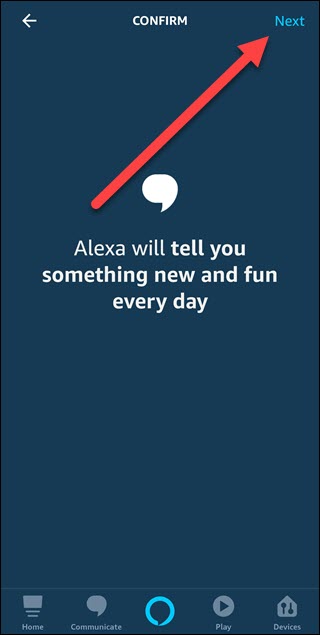
Toque em “Adicionar ação”.
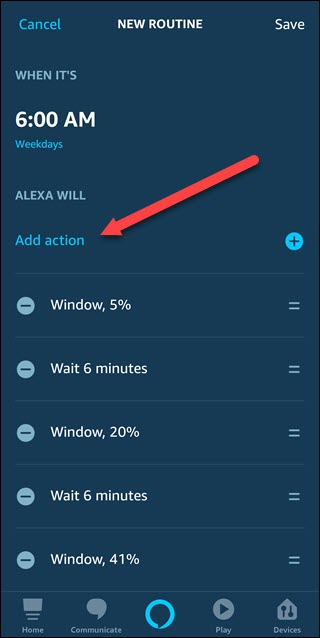
Toque em “Clima” para ouvir uma previsão do tempo para a sua área local.
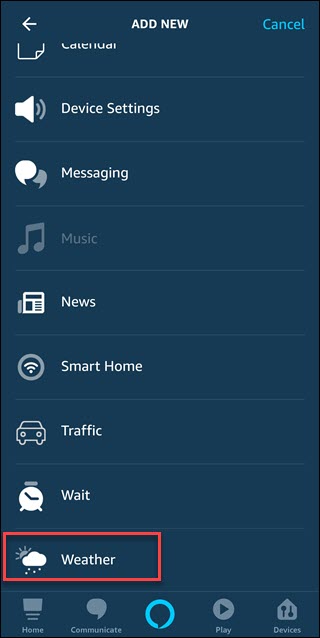
Toque em “Avançar” no canto superior direito.
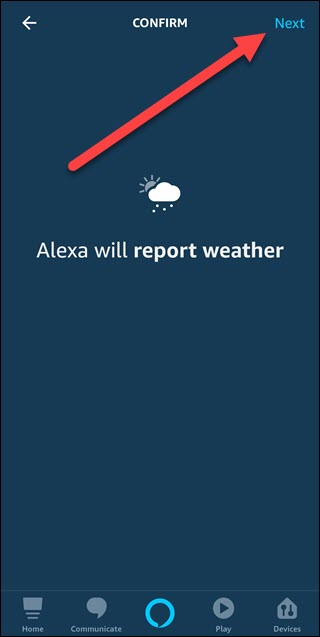
Toque em “Adicionar ação”.
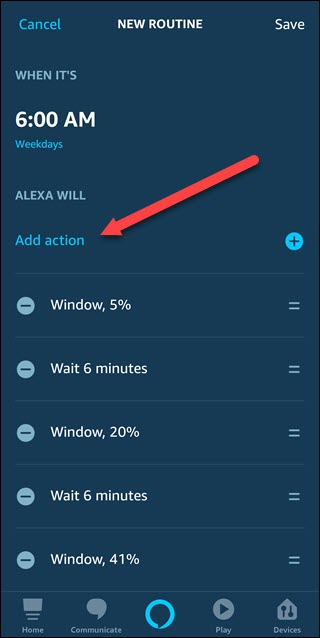
Toque em “Trânsito”. Se você ainda não definiu as opções de tráfego, deve fazer isso também .
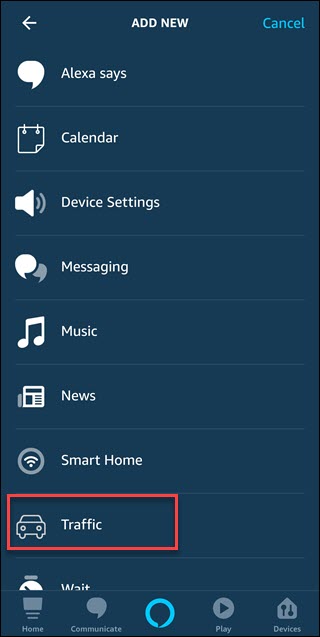
Toque em “Avançar” no canto superior direito.
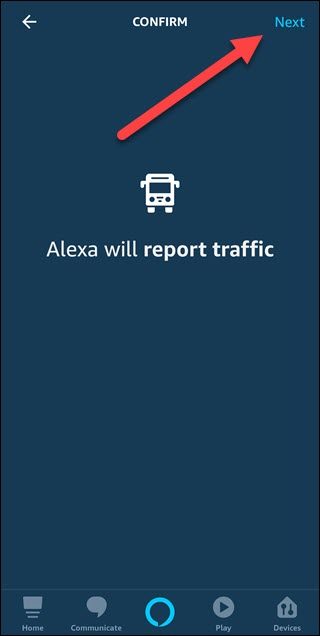
Toque em “Adicionar ação”.
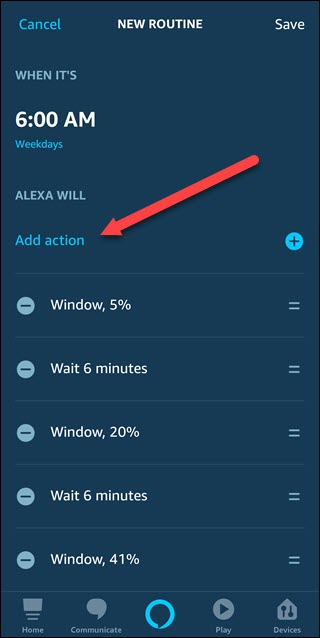
Toque em “Música” para que Alexa toque música de um serviço como o Pandora ou Amazon Music.
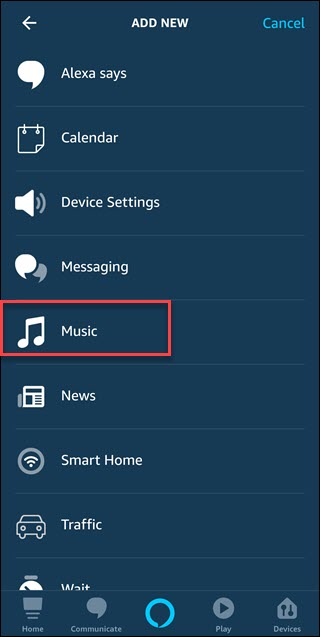
Digite o nome de uma música ou lista de reprodução de sua preferência, toque em “Selecionar Provedor” e escolha um provedor como Spotify ou Amazon Music. Em seguida, toque na opção de cronômetro para definir um limite de tempo (se você escolheu uma lista de reprodução). Alexa irá parar de tocar música após os limites de tempo que você selecionar. Caso contrário, ele será reproduzido até o final da lista de reprodução ou você o desligará.
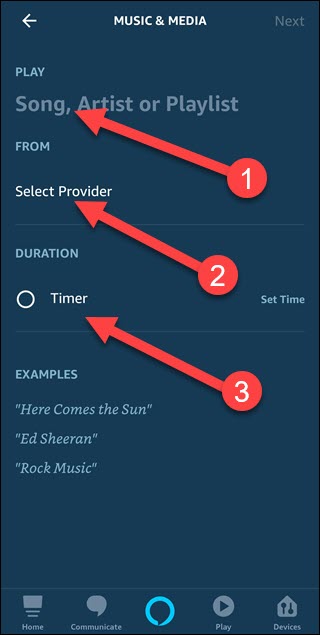
Toque em “Avançar” no canto superior direito.

Check that all your routine actions are ordered correctly, they’ll run one after the other. If anything is in the wrong place, tap and hold on the two lines at the right side of the action then drag it up or down. When everything is correct, tap “Save” to complete the routine creation.
And now you have a routine that will raise the lights slowly, give you weather, traffic information, and play music to start your day. You can change out individual details, adding other smarthome options, or playing news instead of weather. But what about when you need to snooze? If you have an Amazon Echo Button, you can create a routine that turns it into a snooze button.
Setting Up An Echo Snooze Button
Next, we’ll set up a snooze button. This can technically work with any routine that plays audio but works well with your morning routines that blast out news, or music. This guide assumes you’ve already paired your Echo buttons. If you haven’t, we have a handy guide that takes you through the process.
Create a new routine just like before. After you tap the plus symbol to the right of “When this happens” you will choose Echo button.

When prompted, press on the physical Echo button you want to use, then tap “Add.”

Tap the plus symbol to the right of Add action.

Choose “Device Settings.”

Choose “Stop Volume.”

If the button is paired to the Echo that you are using for morning routines, leave “Associated Device” checked. Otherwise, check the correct Echo. Then tap “Next.”

Tap “Next.”

We need music play again though, so we’ll add a delayed action to play music. Tap “Add Action.”

Choose the “Wait” option.

Choose a time you’d like to snooze for, like 10 minutes. Then tap “Next” in the upper right-hand corner.

Now that we have a wait delay, we need to restart the music. Tap “Add Action.”

Choose the “Music” option.

Use the same music, provider, and timer options you chose for your morning routine.

Then tap “Next” in the upper-right corner.

If you want to limit the ability to snooze over and over, here’s an optional step to only let this work once. Tap the “Change” option to the right of Anytime.

Expand the “Suppress For” section and choose “1 hour.” Then tap “Next.”

Now tap “Save” to finish creating this routine. Now in the morning if you slap the snooze button, it will pause the music for ten minutes and then restart it.

You can change up some of these variables to suit your needs, but using routines will make the mornings easier—if not happy.


