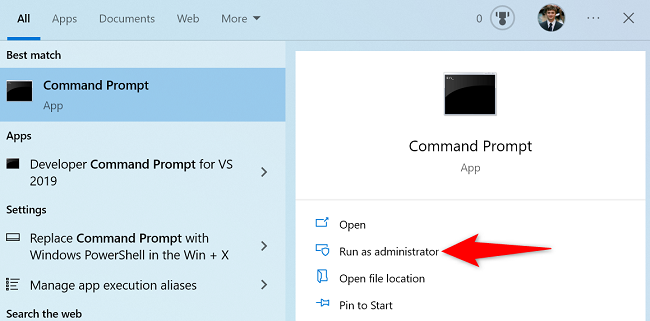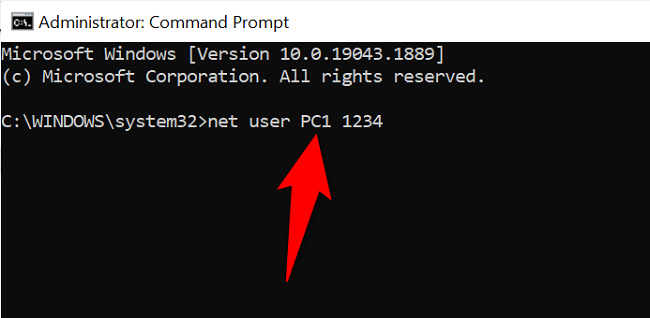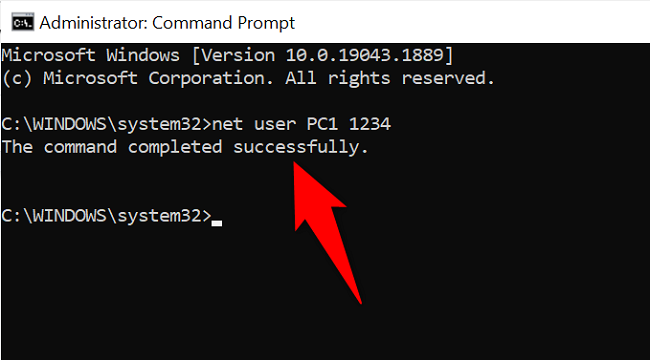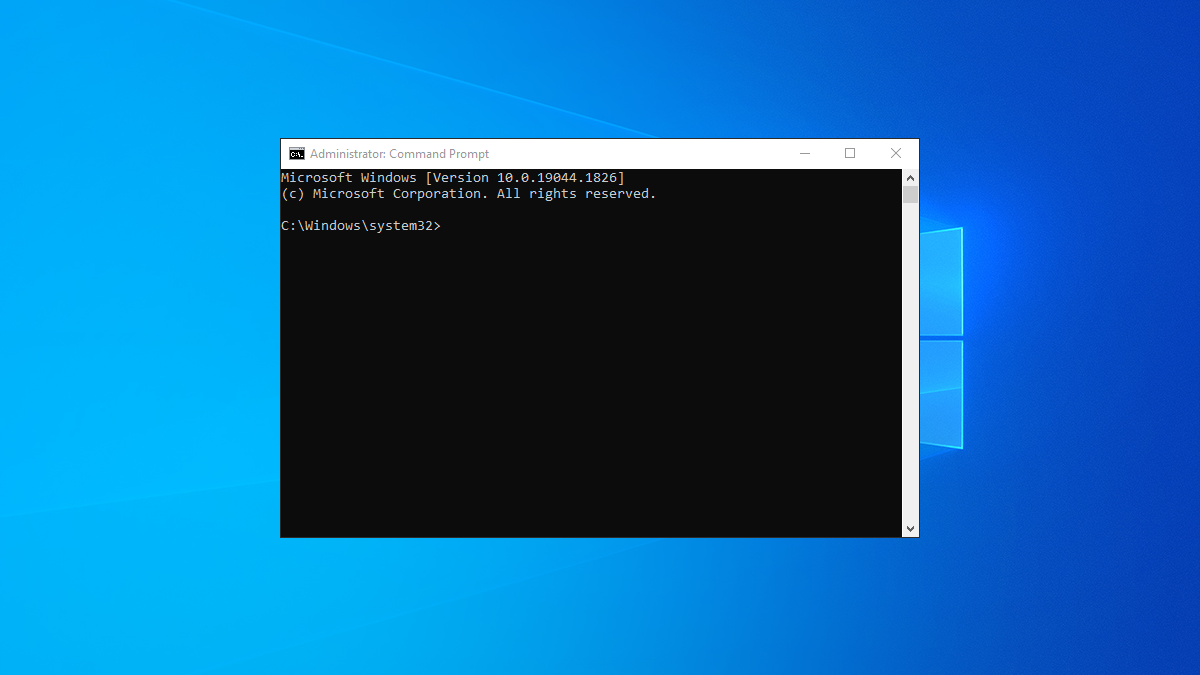
Graças ao Windows’
net user comando, você pode alterar as senhas das contas de usuário do seu PC diretamente na janela do prompt de comando. Isso permite que você defina uma nova senha para a conta escolhida sem navegar em nenhum menu de configuração. Nós lhe mostraremos como.
O que saber ao alterar senhas no prompt de comando
O
net user O comando requer acesso de administrador , o que significa que você deve usar uma conta de administrador para usar o comando. Você pode então usá-lo para alterar as senhas de sua própria conta e também de contas de outras pessoas.
Observe também que este comando só permite alterar a senha da sua conta local. Se você usar uma conta da Microsoft com seu PC, terá que usar outro método para alterar sua senha .
Use o comando net user para alterar a senha de uma conta do Windows
Se você estiver pronto para alterar a senha, primeiro abra o menu “Iniciar”. Neste menu, procure por “Prompt de Comando”. Em seguida, à direita, selecione “Executar como Administrador”.
Na janela do prompt de comando, digite o seguinte comando e pressione Enter. Neste comando, substitua USERNAMEpelo nome de usuário cuja senha você deseja alterar e
PASSWORD com a nova senha que você deseja usar.
usuário da rede NOME DE USUÁRIO SENHA
Não tem certeza de quem é quem no seu sistema? Você pode obter uma lista de todas as contas de usuário usando o seguinte comando no prompt de comando:
usuário líquido
Se o seu nome de usuário tiver espaços, coloque-o entre aspas duplas. Igual a:
usuário da rede "Mahesh Makvana" MINHASENHA
Você está fazendo essas alterações de senha em um local público? Pessoas ao seu redor (ou olhando através de câmeras de segurança) podem dar uma olhada em sua senha enquanto você a digita. Neste caso, use o seguinte comando.
Certifique-se de substituir USERNAMEo comando pelo nome de usuário cuja senha você deseja atualizar.
usuário da rede NOME DE USUÁRIO *
Você será solicitado a digitar a nova senha duas vezes, mas nenhum texto aparecerá na tela. Em seguida, o prompt de comando exibirá uma mensagem de sucesso indicando que sua senha foi alterada com sucesso.
E isso é tudo.
Ao fazer login em sua conta no PC com Windows, você usará a senha recém-criada. Aproveitar!
Quer aprender alguns outros comandos úteis do Windows ? Dê uma olhada em nosso guia dedicado.