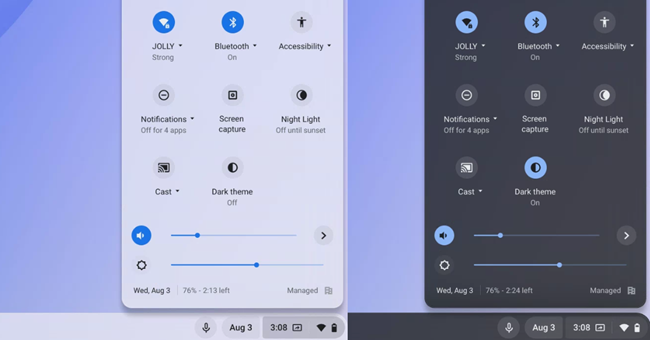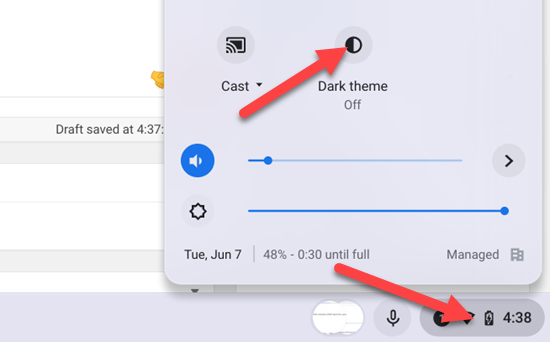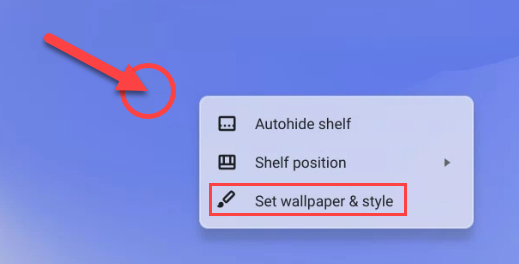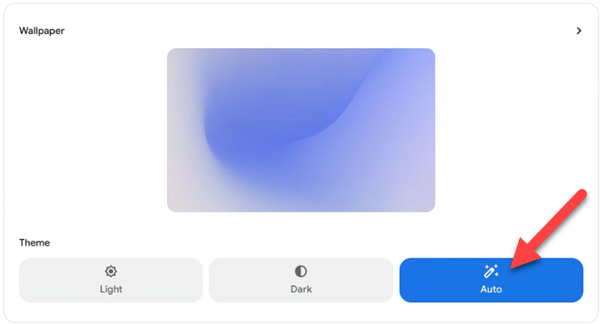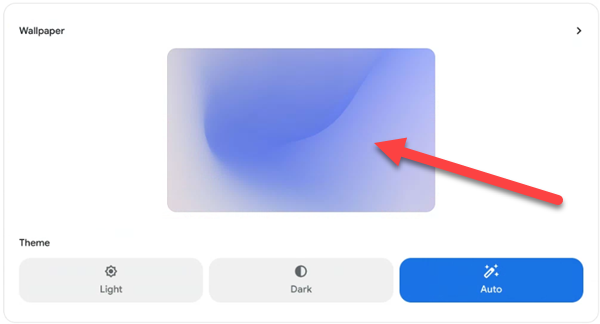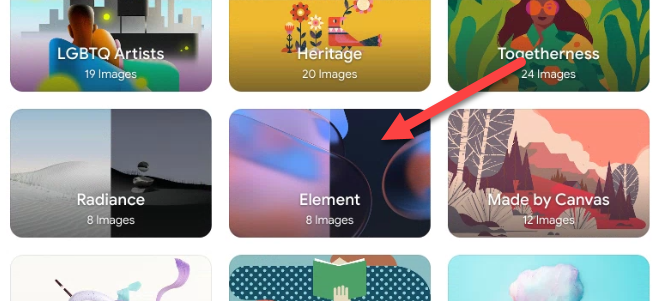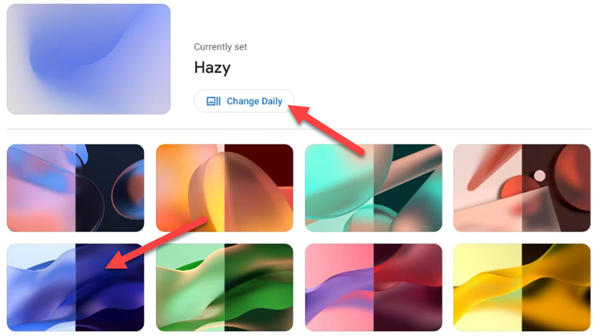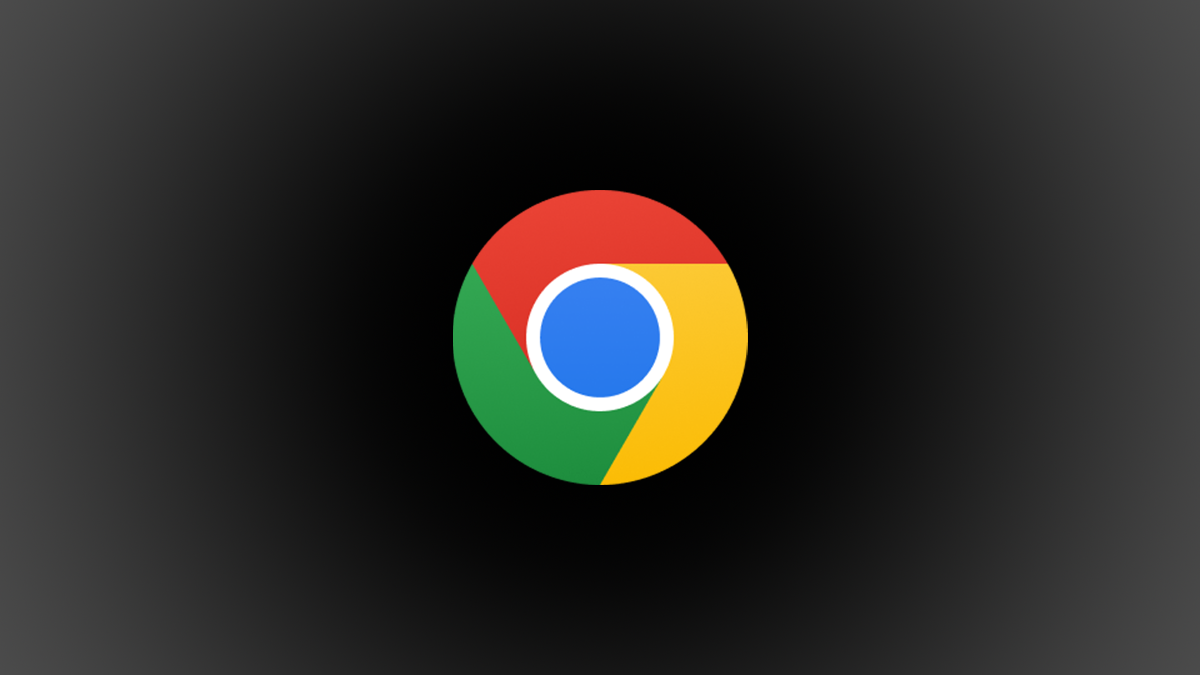
Windows , Mac , iPhone e Android agora têm modos claro e escuro dedicados. Os dispositivos Chrome OS também funcionam, embora não seja tão fácil de encontrar. Mostraremos como usar o Modo Escuro em um Chromebook.
Introduzido no Chrome OS 104 , finalmente é possível alternar entre os modos claro e escuro em um Chromebook. Também existe uma opção para alternar os modos automaticamente, o que também pode afetar o seu papel de parede. Vamos fazê-lo.
O modo claro/escuro se aplica a toda a IU do sistema. Isso significa que a prateleira (barra de tarefas), o iniciador de aplicativos, a bandeja do sistema com alternadores de configurações rápidas e os aplicativos do sistema são afetados.
Vamos começar. Basta tocar ou clicar no relógio na estante para abrir a bandeja do sistema. Você verá uma opção para “Tema escuro” que estará ativado ou desativado. Selecione-o para alternar o modo.
Se você quiser que os modos mudem automaticamente, teremos que ir para outro lugar. Clique com o botão direito ou toque e segure em qualquer lugar da área de trabalho e selecione “Definir papel de parede e estilo”.
O menu “Papel de parede e estilo” será aberto e você poderá selecionar “Automático” para o tema. Infelizmente, você não pode definir uma programação manual.
Que tal mudar o papel de parede para combinar com o tema? Para isso, selecione a visualização do papel de parede nesta mesma tela.
Procure as categorias de papel de parede que mostram um lado claro e escuro, como “Radiance” e “Element”.
Selecione um papel de parede ou escolha ” Alterar diariamente “.
Isso é tudo que há para fazer! Agora você tem o Chrome OS com modos claro e escuro. É ótimo que este seja finalmente um recurso padrão nos Chromebooks . Você também pode usar o recurso “Night Light” para tornar a tela mais agradável aos seus olhos.