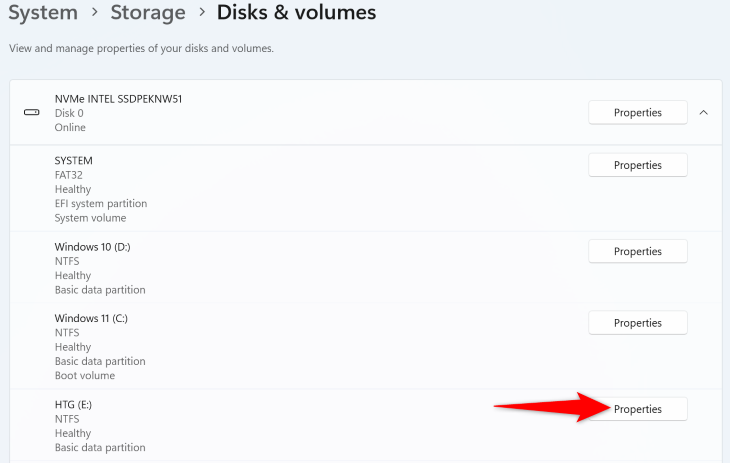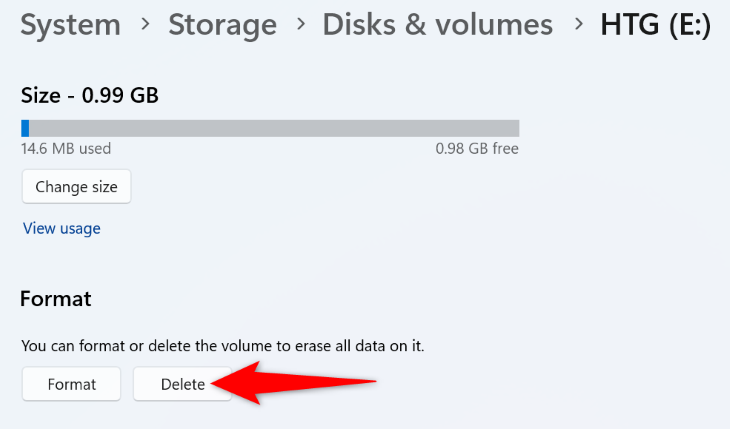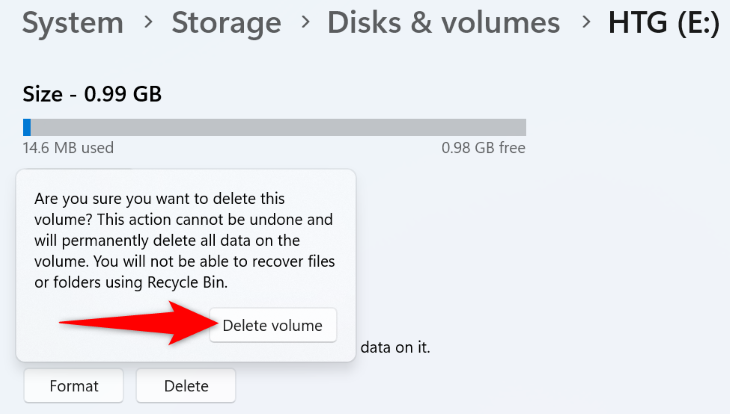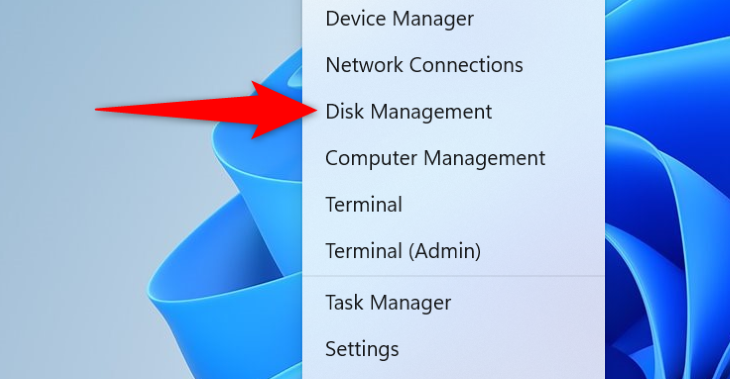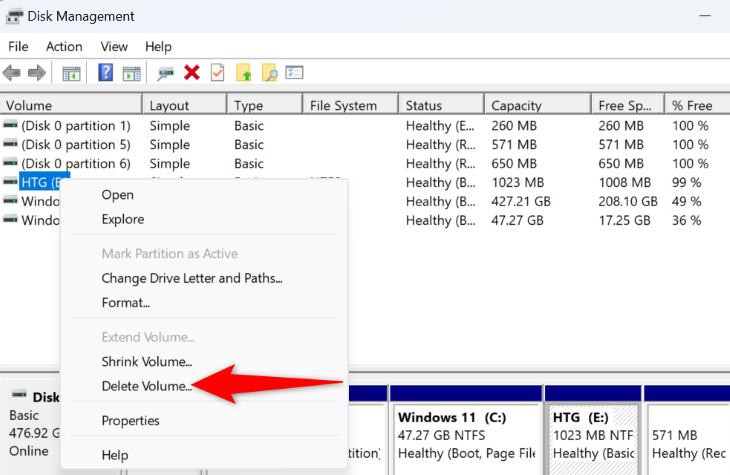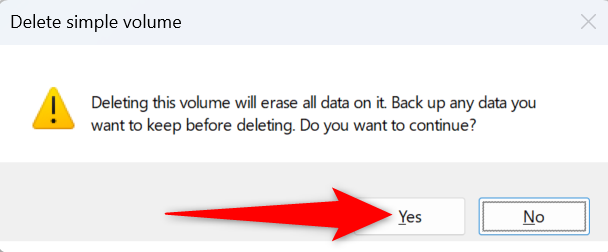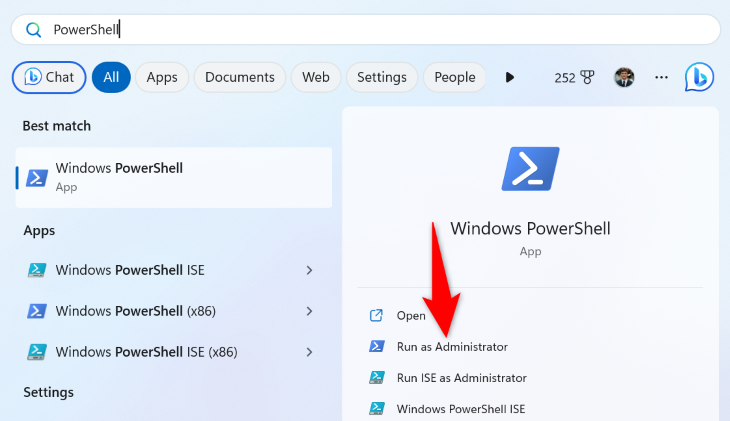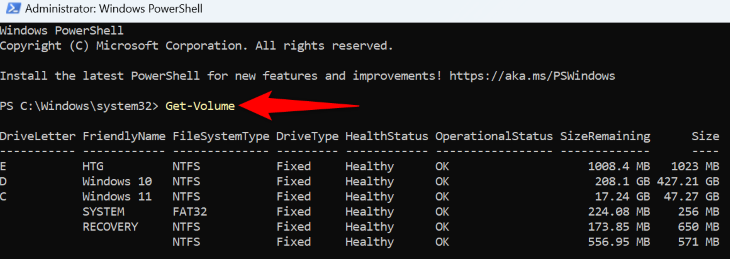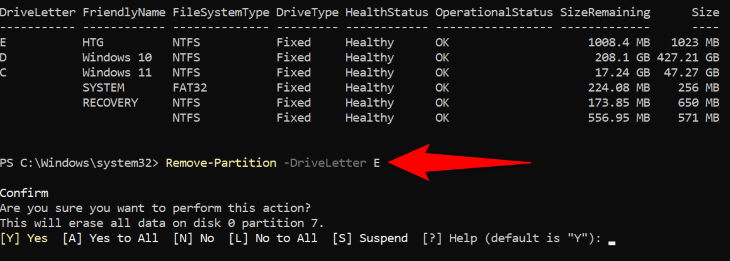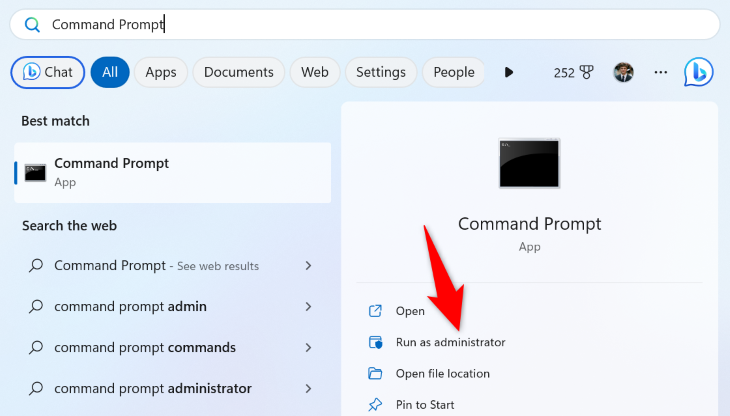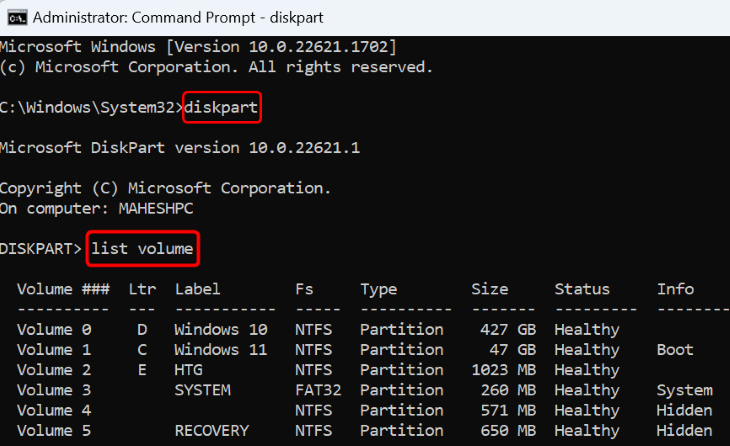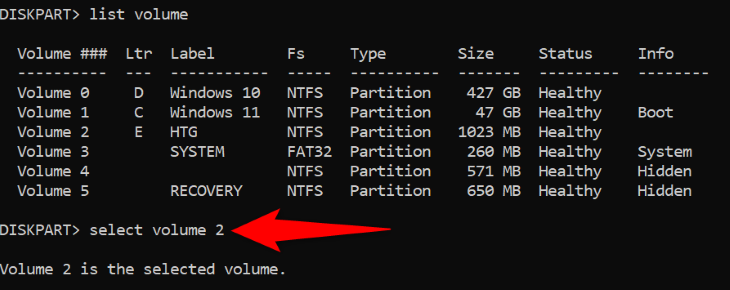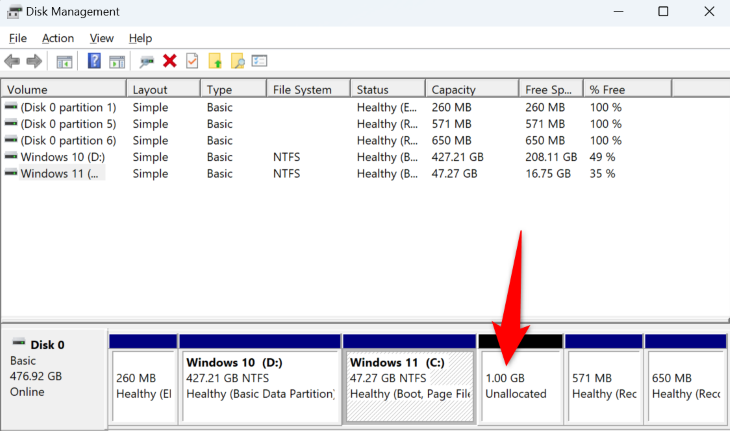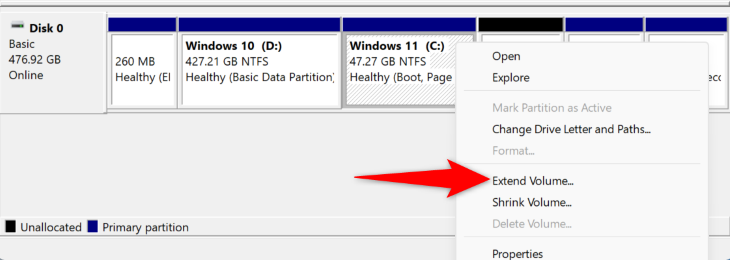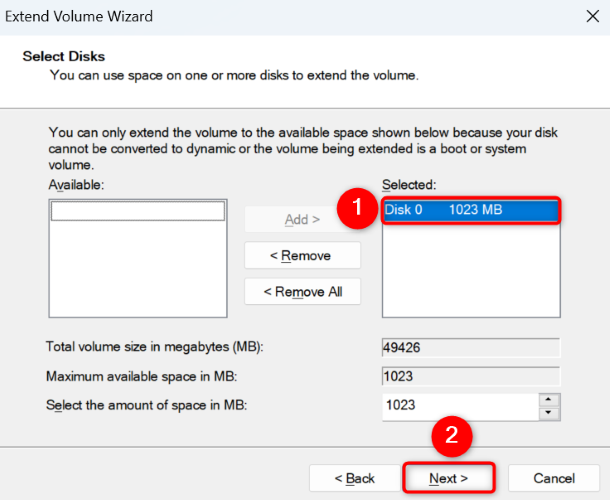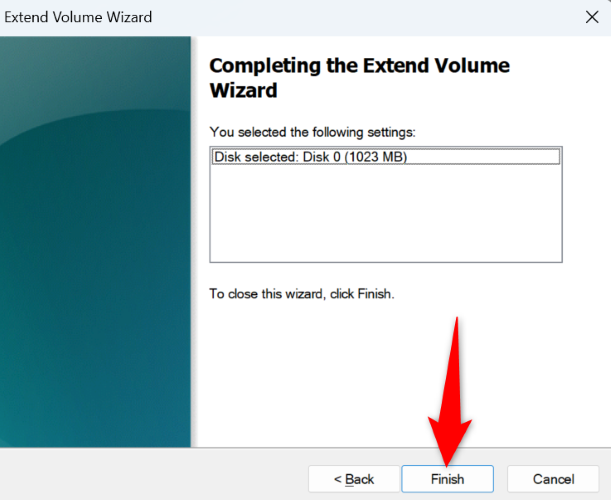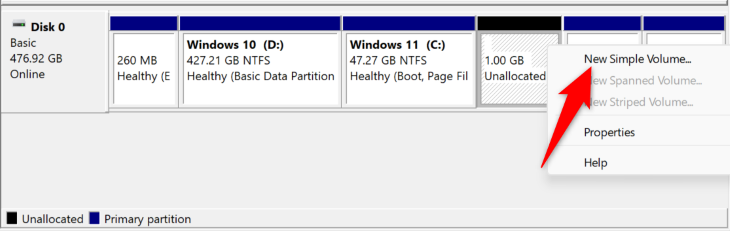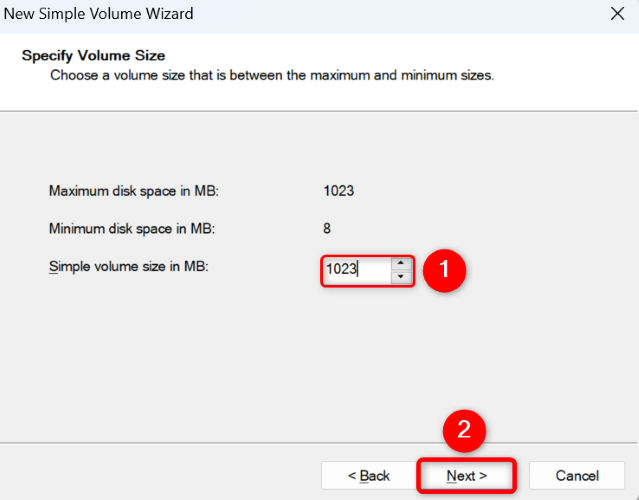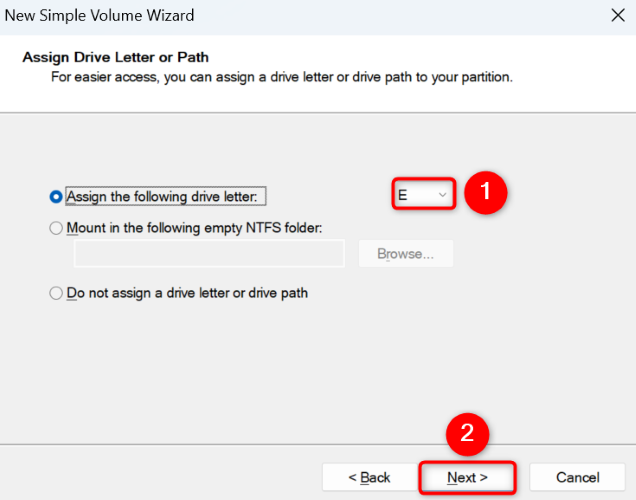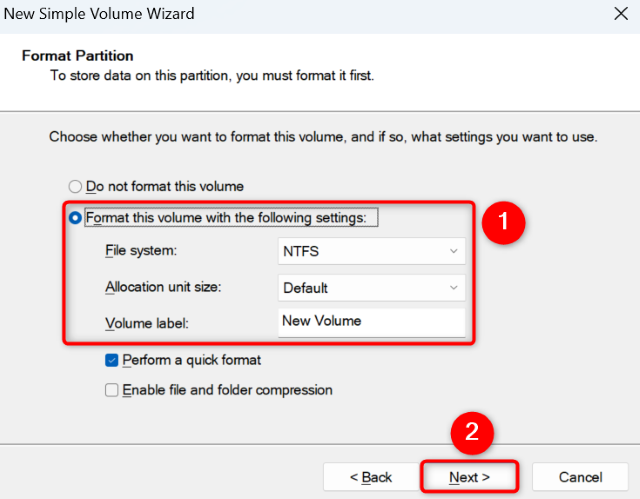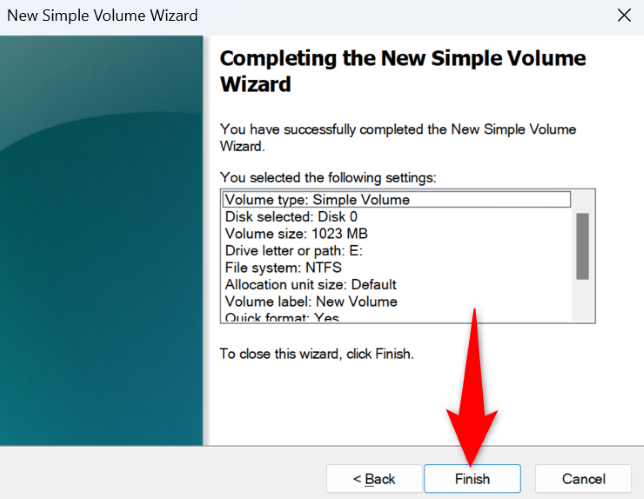Quer se livrar de uma partição do seu PC com Windows 11 para poder realocar o espaço para uma partição existente ou criar uma nova partição? Orientaremos você sobre várias maneiras de remover partições do Windows 11.
Índice
O que acontece quando você exclui uma partição no Windows?
Quando você exclui uma partição, o Windows apaga o conteúdo dessa partição e impede que ela apareça em qualquer lugar do seu PC. Você perde todo o conteúdo salvo nessa partição.
Caso você ainda não saiba, uma partição basicamente permite dividir sua unidade de disco rígido ou unidade SSD em várias unidades virtuais independentes. Nesse mecanismo, cada unidade virtual é tratada como se fosse uma unidade física real.
Como a exclusão da partição remove o conteúdo dela, certifique-se de ter feito backup de seus arquivos importantes antes de começar a removê-la.
Como excluir uma partição no Windows 11
Para remover uma partição no Windows 11 usando métodos gráficos, use as ferramentas Configurações ou Gerenciamento de disco conforme descrito abaixo. Se você preferir métodos de linha de comando, use o PowerShell ou o Prompt de Comando, que também são descritos abaixo.
Cada método atinge o mesmo resultado final, então fique à vontade para usar o método de sua preferência.
Usando configurações
Para usar Configurações para remover sua partição, abra o menu Configurações pressionando Windows+i. Em Configurações, navegue até Sistema > Armazenamento > Configurações avançadas de armazenamento > Discos e volumes.
Encontre a partição a ser excluída e, ao lado dela, clique em “Propriedades”.
Na página seguinte, na seção “Formato”, clique em “Excluir”.
No prompt aberto, escolha “Excluir volume”.
O Windows começará a remover a partição selecionada do seu PC.
Usando gerenciamento de disco
Para usar o Gerenciamento de disco para remover sua partição, abra a ferramenta clicando com o botão direito no ícone do menu “Iniciar” (ou pressionando Windows + X) e escolhendo “Gerenciamento de disco”.
Na janela da ferramenta, encontre a partição a ser excluída. Clique com o botão direito nesta partição e escolha “Excluir Volume”.
No prompt aberto, selecione “Sim”.
O Gerenciamento de disco começará a remover sua partição e pronto.
Usando PowerShell
Para usar um comando para remover sua partição, comece abrindo o menu “Iniciar”, encontrando “PowerShell” e clicando em “Executar como Administrador”. No prompt “Controle de conta de usuário”, escolha “Sim”.
Na janela do PowerShell, digite o seguinte comando para recuperar uma lista de todas as suas partições:
Obter volume
Na lista de partições, encontre a letra da partição que deseja remover. Em seguida, execute o seguinte comando substituindo Epela letra da sua partição.
Remover-Partição -DriveLetter E
Quando o prompt aparecer, digite Ye pressione Enter.
O PowerShell começará a remover sua partição.
Usando prompt de comando
Para usar o Prompt de Comando para excluir sua partição, abra uma janela CMD acessando o menu “Iniciar”, localizando “Prompt de Comando” e clicando em “Executar como Administrador”. No prompt “Controle de conta de usuário”, escolha “Sim”.
No prompt de comando, digite os seguintes comandos, pressionando Enter após cada linha:
volume do diskpartlist
Na coluna “Volume ###”, encontre e anote o número da partição a ser removida. Em seguida, execute o seguinte comando substituindo Xpelo número da sua partição:
selecione o volume X
Sua partição agora está selecionada. Para excluí-lo, execute o seguinte comando:
excluir volume
Deixe o prompt de comando excluir sua partição e estará tudo pronto.
O que você pode fazer depois de excluir uma partição?
Depois de remover uma partição do seu PC com Windows, você pode manter o espaço de armazenamento recuperado como está, alocar o espaço para uma unidade (partição) existente no seu PC ou criar uma partição completamente nova.
Alocar o espaço de armazenamento recuperado para uma partição existente
Para estender o limite de armazenamento de uma partição existente, concedendo-lhe o espaço da partição excluída, você precisará certificar-se de que o espaço não alocado e a partição existente estejam próximos um do outro no Gerenciamento de disco. Caso contrário, você não poderá atribuir espaço não alocado à sua partição.
Depois de confirmar que o espaço não alocado e a partição estão próximos um do outro, na partição existente, clique com o botão direito e escolha “Estender volume”.
No assistente que é aberto, clique em “Avançar”. Na página seguinte, no menu “Selecionado”, selecione seu espaço não alocado. Em seguida, na parte inferior, clique em “Avançar”.
Na página seguinte, escolha “Concluir” para começar a alocar o espaço de armazenamento não alocado para a partição selecionada.
E está tudo pronto.
Crie uma nova partição a partir de espaço não alocado
Para criar uma nova partição com seu espaço de armazenamento não alocado, abra Gerenciamento de disco, clique com o botão direito no espaço não alocado e escolha “Novo volume simples”.
Na primeira tela do assistente, clique em “Avançar”. Na página seguinte, no campo “Tamanho do volume simples em MB”, insira o tamanho da sua nova unidade. Em seguida, clique em “Avançar”.
Na tela seguinte, atribua uma letra de unidade à sua nova partição usando o menu suspenso “Atribuir a seguinte letra de unidade”. Em seguida, clique em “Avançar”.
A tela a seguir pergunta como você gostaria de formatar sua unidade. No Windows, você normalmente formata suas unidades no formato NTFS . Para fazer isso, habilite a opção “Formatar este volume com as seguintes configurações”.
Em seguida, clique no menu suspenso “Sistema de arquivos” e escolha “NTFS”. Mantenha a opção “Tamanho da unidade de alocação” como está. Clique no campo “Rótulo de volume” e digite um nome para sua unidade.
Em seguida, na parte inferior, escolha “Avançar”.
Na tela final, clique em “Concluir” para começar a fazer sua nova partição.
Assim que esta partição estiver pronta, você a verá em seu utilitário File Explorer .
E é assim que você exclui uma partição do seu computador com Windows 11.