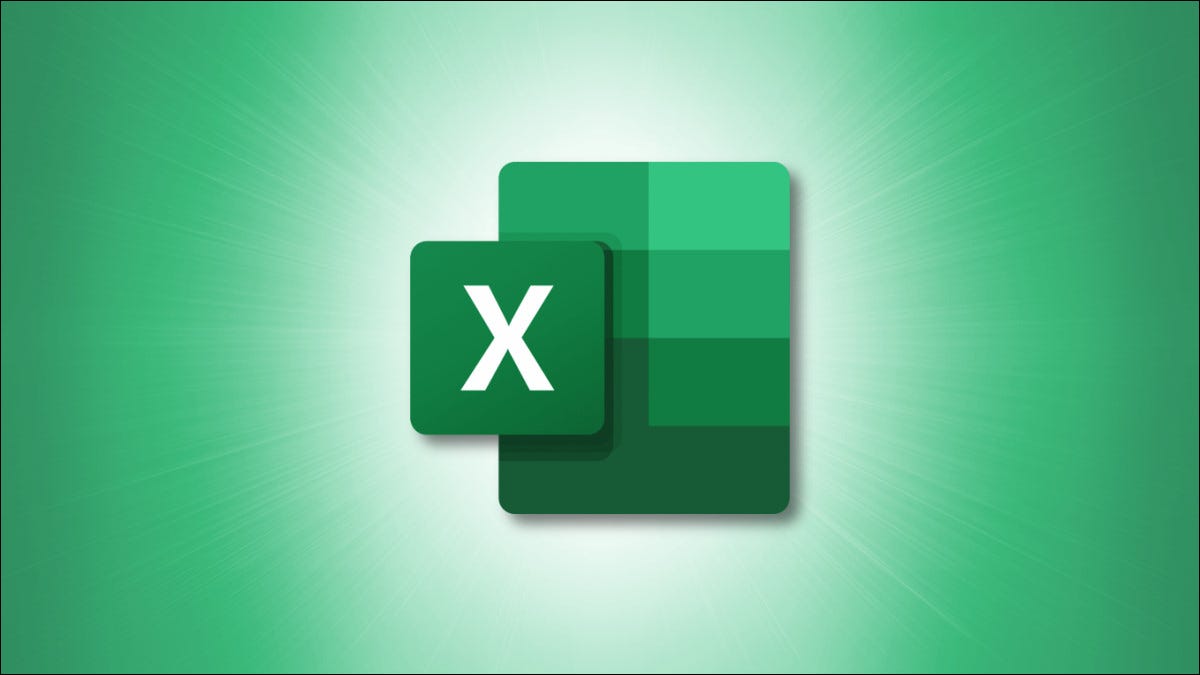
Se você for como muitos usuários de aplicativos de planilhas, pode se sentir intimidado pelas tabelas dinâmicas. Mas se você começar com o básico e aprender a construir uma tabela dinâmica no Microsoft Excel, ela pode se tornar seu recurso favorito.
Índice
O que são tabelas dinâmicas no Excel?
Uma tabela dinâmica fornece uma maneira interativa de organizar, agrupar, calcular e analisar dados. Você pode manipular os mesmos dados de várias maneiras diferentes para visualizar exatamente o que você precisa. As tabelas dinâmicas oferecem uma maneira robusta de trabalhar com um conjunto de dados para identificar padrões, revisar resumos e calcular contagens, médias ou totais.
Você normalmente criaria uma tabela dinâmica se tivesse uma grande quantidade de dados. É isso que torna a tabela dinâmica uma ferramenta valiosa; sua capacidade de tornar grandes quantidades de dados mais gerenciáveis para análise .
A Microsoft usa “tabelas dinâmicas” como uma única palavra em sua documentação e interfaces em torno de “tabelas dinâmicas”. Portanto, você poderá ver os dois termos ao usar o aplicativo e incluiremos ambos neste tutorial conforme aplicável.
Faça uma tabela dinâmica básica no Excel
Para começar, selecione seus dados . Você pode criar uma tabela dinâmica a partir de um intervalo de células ou de uma estrutura de tabela existente. Apenas certifique-se de ter uma linha de cabeçalhos na parte superior e nenhuma coluna ou linha vazia.
Você então tem duas maneiras de fazer a tabela dinâmica. Você pode usar uma das Tabelas Dinâmicas recomendadas do Excel ou criar a tabela você mesmo.
Use uma tabela dinâmica recomendada
Assim como inserir um gráfico no Excel com as opções de gráfico recomendadas, você pode fazer o mesmo com uma tabela dinâmica. O Excel então revisa seus dados para tabelas que se encaixam.
Vá para a guia Inserir e clique em “Tabelas Dinâmicas Recomendadas” no lado esquerdo da faixa de opções.
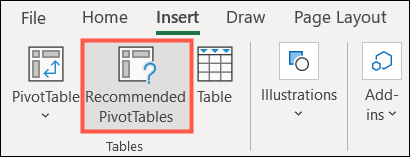
Quando a janela for aberta, você verá várias tabelas dinâmicas à esquerda. Selecione um para ver uma visualização à direita. Se você vir um que deseja usar, escolha-o e clique em “OK”.
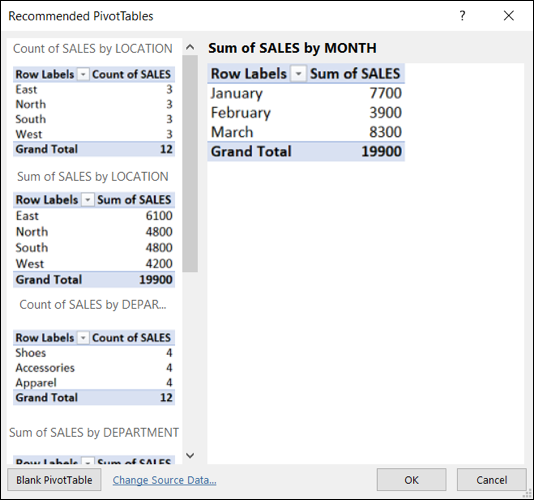
Uma nova planilha será aberta com a tabela dinâmica que você escolheu. Você também verá a barra lateral Campos da Tabela Dinâmica à direita, que permite editar a tabela, que explicamos abaixo.
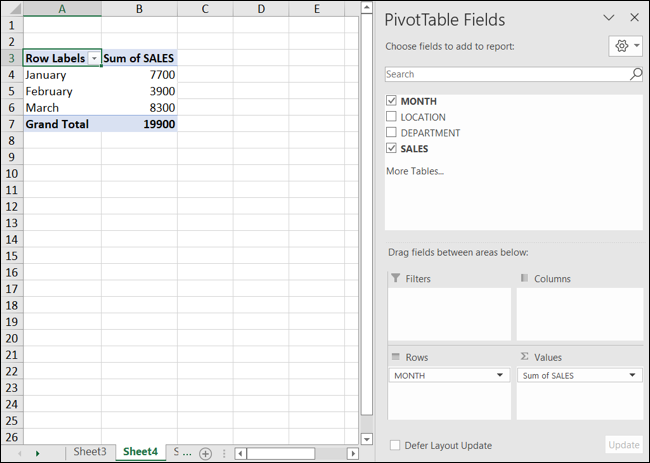
Faça sua própria tabela dinâmica
Se você quiser se aprofundar e criar sua própria tabela dinâmica, vá para a guia Inserir e escolha “Tabela Dinâmica” na faixa de opções.
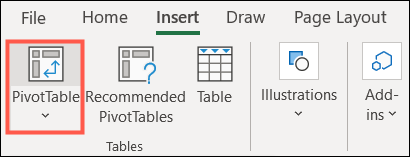
Você verá uma janela aparecer para Tabela Dinâmica da Tabela ou Intervalo. Na parte superior, confirme o conjunto de dados na caixa Tabela/Intervalo. Em seguida, decida se deseja a tabela em uma nova planilha ou na existente. Para analisar várias tabelas, você pode marcar a caixa para adicioná-la ao Modelo de Dados. Clique OK.”
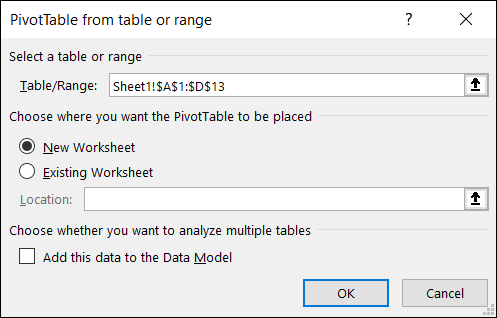
Em seguida, você verá a tabela dinâmica e a barra lateral Campos da tabela dinâmica, pronta para criar sua tabela ou editar a tabela recomendada que você inseriu.
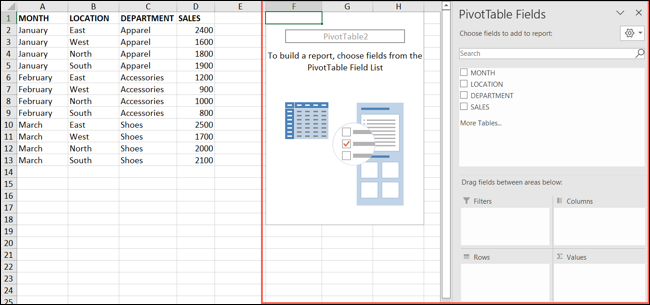
Construir ou editar a tabela dinâmica
Usando a barra lateral Campos da Tabela Dinâmica, comece escolhendo os campos na parte superior que deseja incluir marcando as caixas.
Observação: você pode marcar e desmarcar as caixas dos campos que deseja usar a qualquer momento.
O Excel então solta esses campos nas caixas na parte inferior da barra lateral, onde acredita que eles pertencem. É aqui que você decidirá como deseja colocá-los em sua mesa.
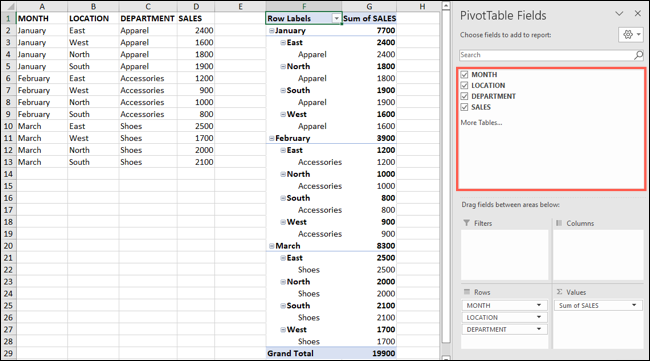
Dependendo do tipo de dados em sua planilha, você verá coisas como números na caixa Valores, datas e horas na caixa Colunas e dados textuais na caixa Linhas. Esses são os padrões para esses tipos de dados, mas você pode movê-los para onde quiser.
Como exemplo, queremos ver nossos meses como colunas em vez de linhas. Você simplesmente arrasta esse campo da caixa Linhas para a caixa Colunas e sua tabela será atualizada de acordo. Como alternativa, você pode usar as setas suspensas ao lado dos campos para movê-los.
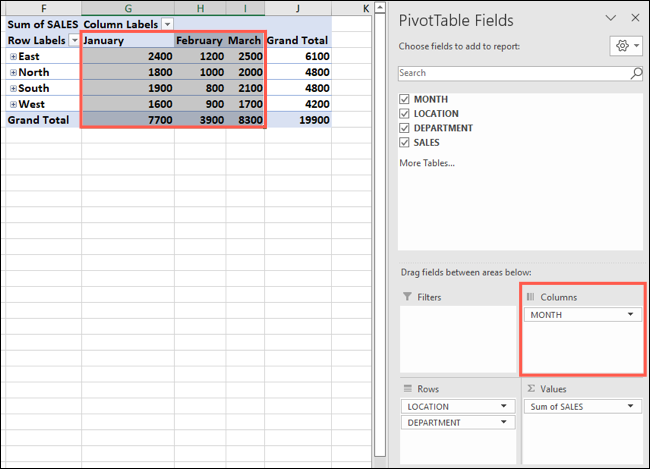
Se você tiver mais de um campo em uma caixa, a ordem também determinará o posicionamento na tabela dinâmica. Neste exemplo, temos Departamento primeiro e Local depois na caixa Linhas, que é como eles são agrupados na tabela.
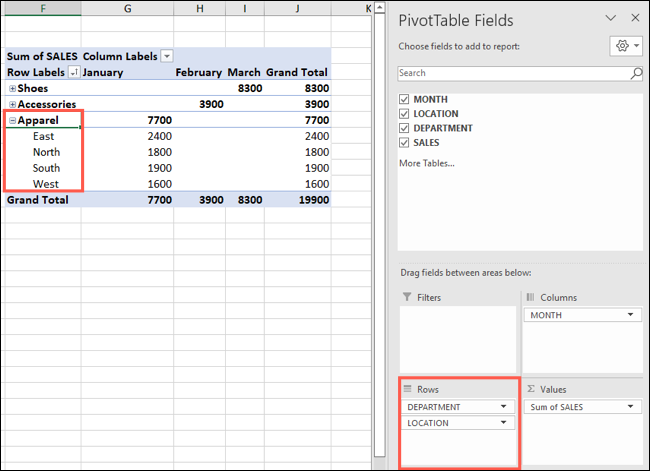
Mas ao mover Localização acima de Departamento, vemos cada uma de nossas localizações como os campos principais, que é o que queremos. Em seguida, basta usar os botões menos e mais ao lado de cada Local para expandir o grupo e visualizar os Departamentos.
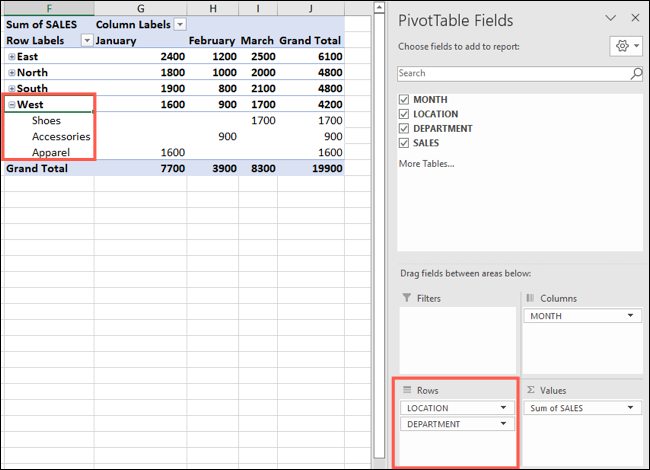
Como você pode mover os campos entre as caixas com ações simples de arrastar e soltar, isso permite que você encontre facilmente o melhor ajuste para sua análise de dados .
Filtrar ou classificar a tabela dinâmica
As vantagens de usar uma tabela no Excel incluem a capacidade de filtrar e classificar seus dados conforme necessário. As tabelas dinâmicas oferecem essas mesmas funções.
Você verá filtros integrados para sua primeira coluna e, dependendo de sua organização de dados, talvez mais de uma coluna. Para aplicar um filtro à coluna, clique no botão de filtro ao lado do cabeçalho e escolha como filtrar os dados como faria normalmente em uma tabela do Excel.
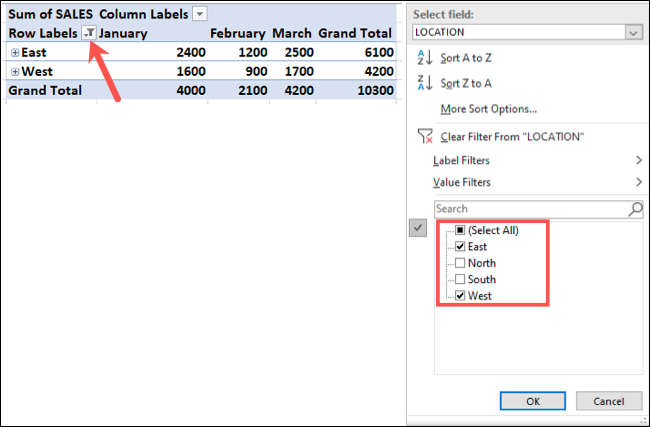
Para classificar, clique no botão e selecione uma opção de classificação.
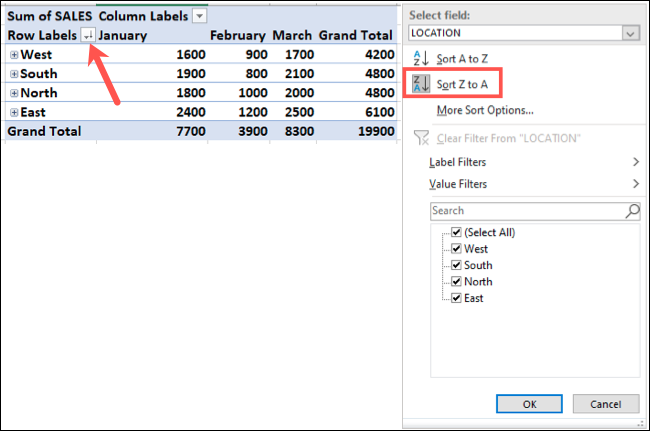
Adicionar um filtro de tabela
Você também pode aplicar um filtro ao nível superior da tabela. Usando nosso exemplo, queremos filtrar a tabela inteira para ver cada Departamento, um de cada vez. Arraste o campo que deseja usar como filtro para a caixa Filtros na barra lateral Campos da Tabela Dinâmica.
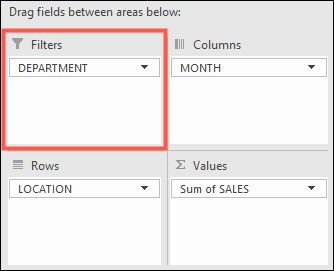
Você verá sua tabela atualizada para colocar esse filtro no topo. Em seguida, clique no botão de filtro para aplicar o que você deseja no momento.
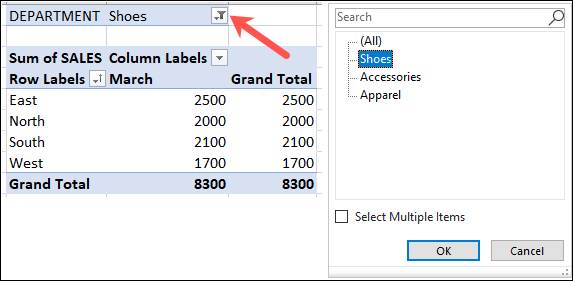
Para remover esse filtro de tabela de nível superior, basta arrastar o campo para fora da caixa Filtro na barra lateral.
Bem, aí está! O básico básico que você precisa para criar uma tabela dinâmica no Excel. Espero que este tutorial faça com que você tenha um ótimo começo com sua própria tabela dinâmica!


