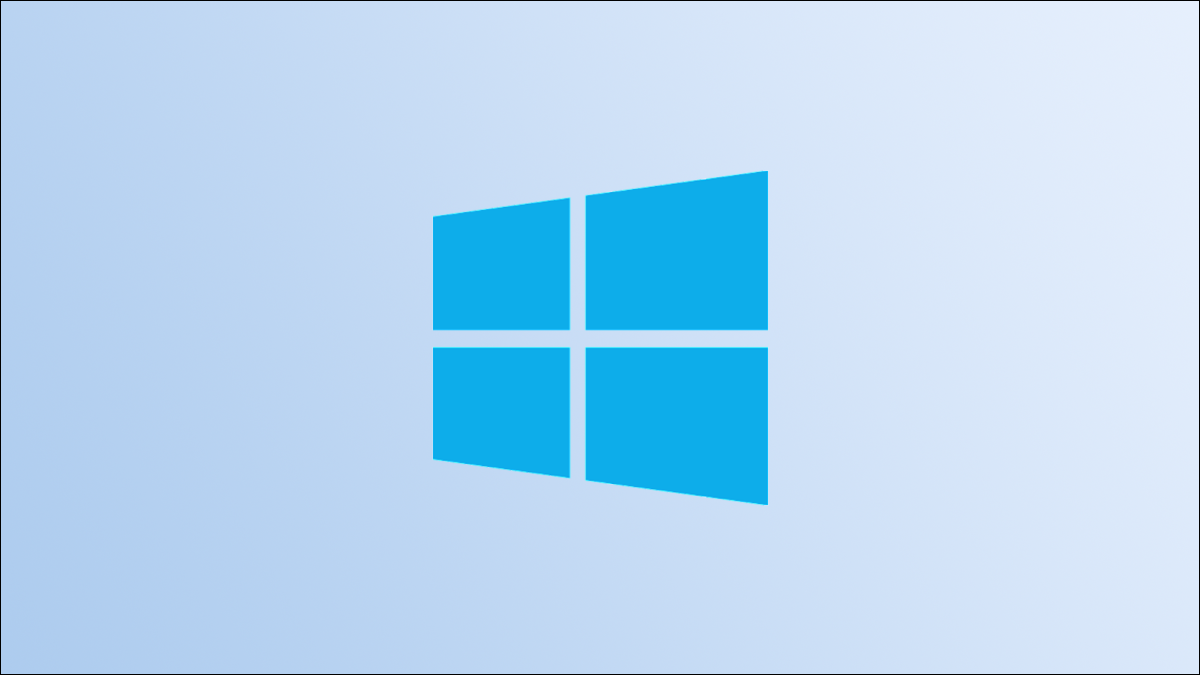
Com o modo picture-in-picture, você pode reproduzir seu vídeo favorito em outras janelas abertas em seu PC com Windows 11, 10, 8 ou 7. Você pode usar este modo em alguns dos sites de vídeo populares, incluindo YouTube e Netflix.
Índice
Assistir a vídeos online em imagem sobre imagem no Windows
Para assistir a um vídeo online (como um vídeo do YouTube) no modo picture-in-picture no seu PC com Windows, use um navegador moderno como Chrome, Firefox ou Edge. Esses navegadores oferecem a opção de transformar seus vídeos online em janelas flutuantes em seu PC.
Observação: nas capturas de tela abaixo, estamos usando o Windows 10. Funciona da mesma maneira, no entanto, no Windows 11, Windows 8 e até no Windows 7.
Como usar o modo Picture-in-Picture no Google Chrome
No Chrome, você pode usar uma opção integrada ou uma extensão para habilitar o modo picture-in-picture para vídeos online. Para o método de extensão , já escrevemos um guia, verifique-o. Aqui, vamos nos concentrar apenas na opção integrada.
Para começar, abra o Chrome e abra o site onde seu vídeo está localizado. Usaremos um vídeo do YouTube aqui.
Comece a reproduzir o vídeo. Em seguida, clique com o botão direito no vídeo e você verá um menu preto. Não selecione nenhuma opção deste menu.
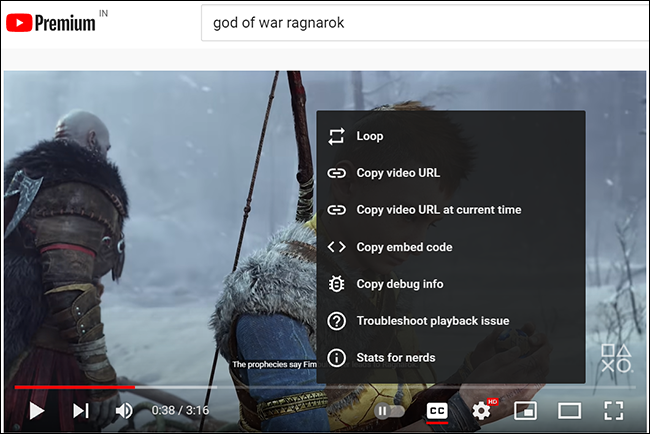
Clique com o botão direito novamente no vídeo (fora da área preta do menu) e você verá um novo menu. Nesse menu, selecione “Imagem na imagem”.
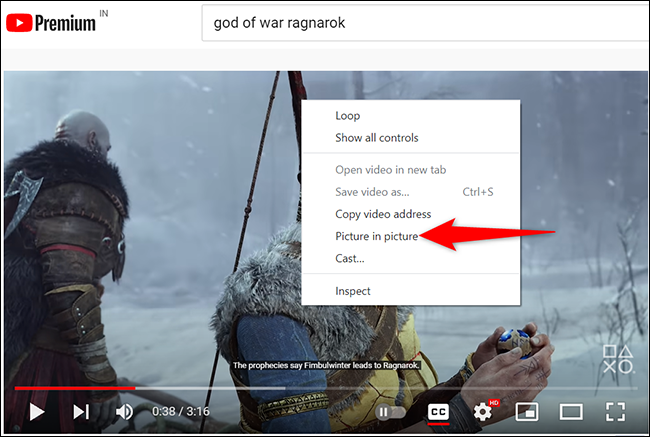
E imediatamente, o Chrome irá destacar seu vídeo e transformá-lo em uma janela flutuante em sua tela.
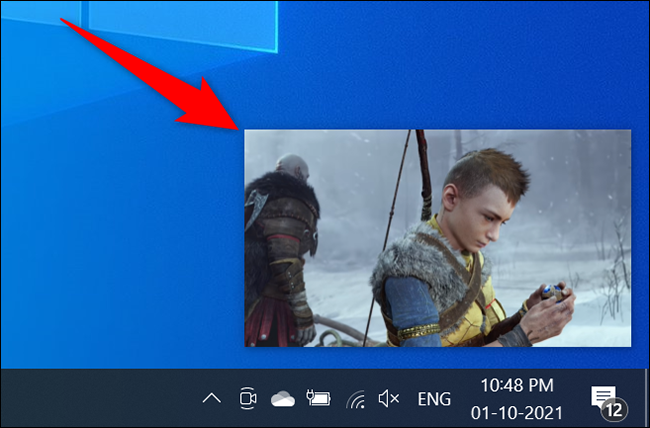
Seu vídeo continuará a ser reproduzido enquanto você trabalha com outros aplicativos em seu PC. Quando você quiser desativar este vídeo picture-in-picture, passe o mouse sobre o vídeo flutuante e clique no “X” no canto superior direito.
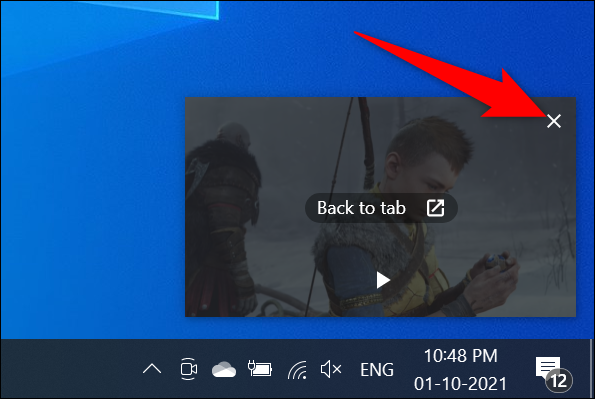
E o Chrome desligará o modo picture-in-picture.
Como usar o modo Picture-in-Picture no Mozilla Firefox
Como o Chrome, o Firefox também possui um modo picture-in-picture integrado.
Para usar este modo, primeiro, abra o site onde seu vídeo está localizado. Em seguida, comece a reproduzir o vídeo nesse site.
À direita do vídeo, você verá um ícone quadrado com uma seta apontando para o canto inferior direito. Clique neste ícone para ativar o modo picture-in-picture.
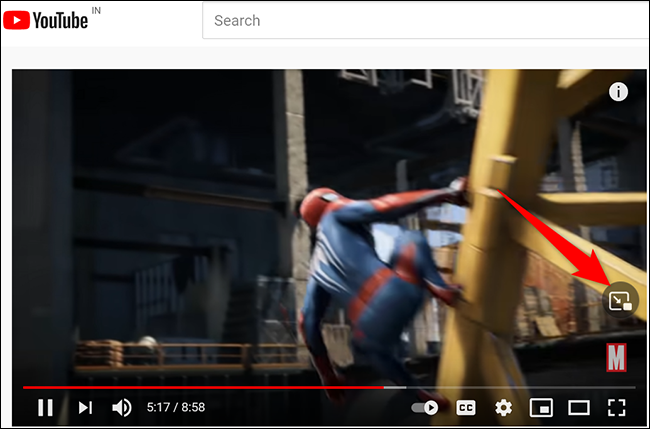
O Firefox irá destacar o seu vídeo e adicioná-lo como uma janela flutuante à sua tela. Agora você pode abrir outros aplicativos e janelas e, ao mesmo tempo, assistir ao seu vídeo.
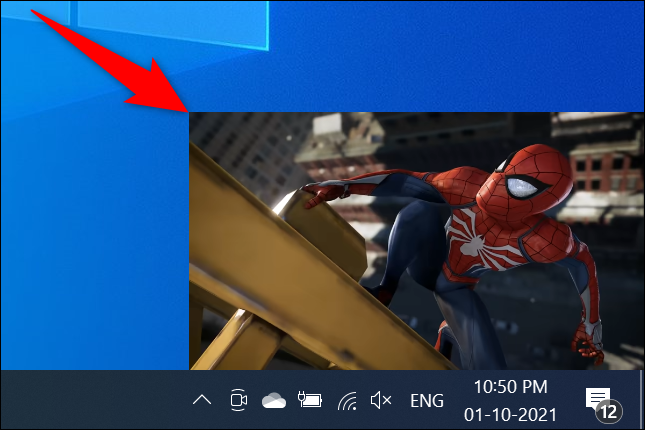
Para desligar o modo picture-in-picture, passe o mouse sobre o vídeo flutuante e clique no “X” no canto superior direito.
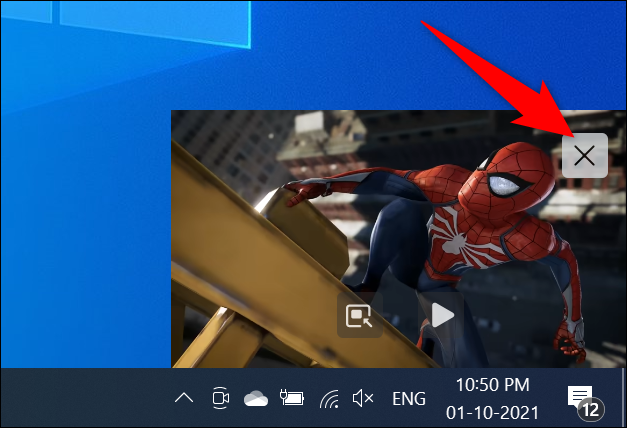
E é isso.
Como usar o modo Picture-in-Picture no Microsoft Edge
O Microsoft Edge também vem com o modo picture-in-picture embutido. Você pode acessar este modo a partir do menu de contexto para seus vídeos.
Para usar o recurso, abra o Edge e lance o site onde seu vídeo está. Comece a reproduzir o vídeo.
Quando o vídeo for reproduzido, passe o mouse sobre o vídeo e clique com o botão direito nele. Você verá um menu preto; não selecione nenhuma opção deste menu.
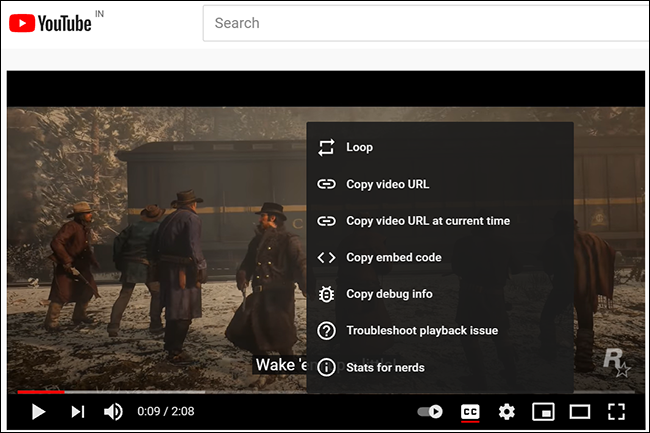
Clique com o botão direito fora do menu preto (mas ainda no vídeo) e você verá um novo menu. Nesse novo menu, selecione “Imagem na imagem”.
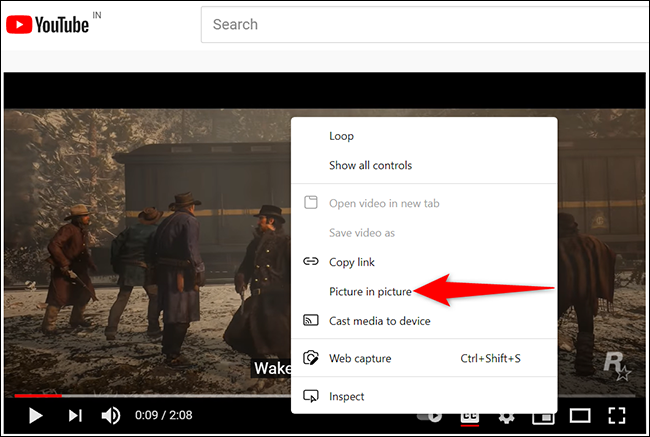
E o Edge adicionará seu vídeo como uma janela flutuante no canto inferior direito da tela.
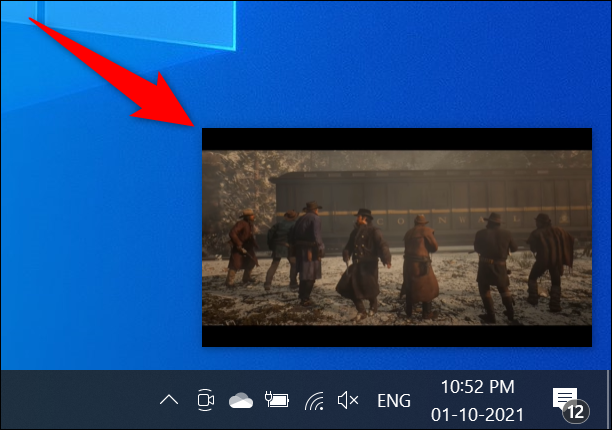
Quando terminar de assistir ao vídeo e quiser fechá-lo, no canto superior direito do vídeo flutuante, clique em “X”.
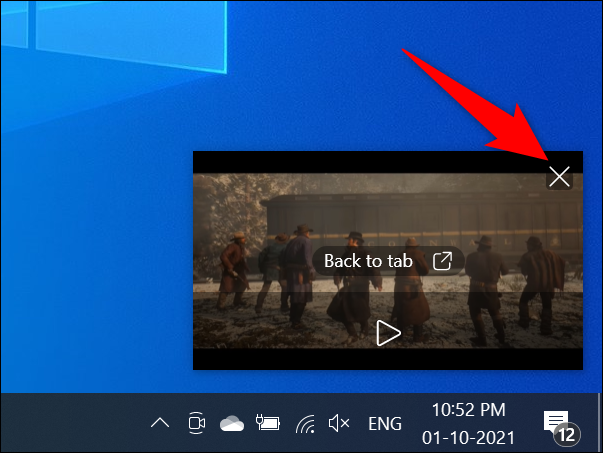
O procedimento acima pode não funcionar para todos os sites, como o Vimeo. Nesses casos, use uma extensão do Edge para habilitar o modo picture-in-picture em seu navegador.
Assistir a vídeos offline em imagem sobre imagem no Windows
Para assistir aos seus vídeos armazenados localmente no modo picture-in-picture, use o aplicativo Filmes e TV integrado disponível no Windows 10 e Windows 11. Esse aplicativo também é chamado de Filmes e TV em algumas regiões.
Comece abrindo a pasta que contém o seu vídeo. Clique com o botão direito no vídeo e, no menu que é aberto, selecione Abrir com> Filmes e TV (ou Filmes e TV).
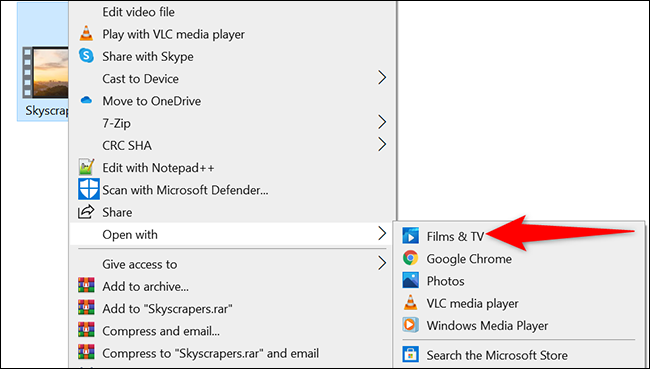
No aplicativo Filmes e TV, no canto inferior direito, clique no ícone “Play in Mini View”.
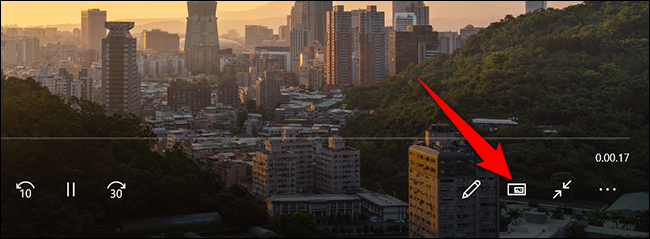
O aplicativo irá destacar seu vídeo e adicioná-lo como uma janela flutuante no canto superior direito da tela.

Seu vídeo continuará a ser reproduzido mesmo quando você mudar de aplicativo. Quando você quiser fechar este vídeo flutuante, passe o mouse sobre o vídeo flutuante e clique no “X” no canto superior direito.
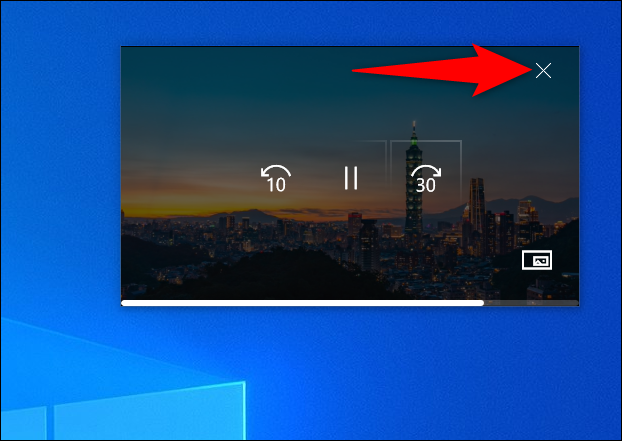
É isso.
Se você é um visualizador da Netflix e deseja assistir aos seus programas favoritos no modo picture-in-picture, use o aplicativo oficial da Netflix para Windows 10 e 11 . Neste aplicativo, ao reproduzir um vídeo, você pode clicar no modo picture-in-picture na barra inferior para destacar o vídeo.
Você sabia que também pode habilitar o modo picture-in-picture em seus dispositivos portáteis como iPhone e iPad ?


