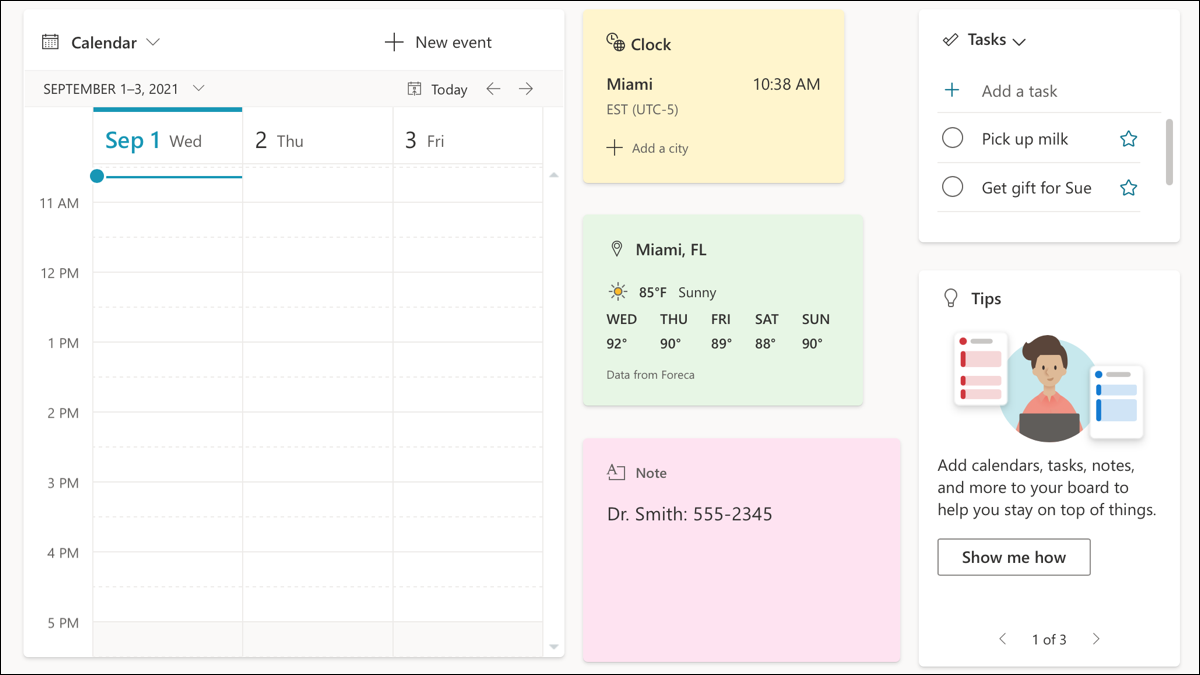
Se você é fã do método de organização do quadro Kanban , como Trello ou MeisterTask, experimente a exibição do quadro no calendário do Outlook. Com um clique, você pode ver sua programação, notas adesivas , tarefas incompletas, arquivos essenciais e muito mais.
No momento em que este documento foi escrito, em setembro de 2021, a visualização do quadro estava disponível apenas no calendário do Outlook para a web. Com ele, você pode criar diferentes tabuleiros, adicionar o que quiser a cada um, redimensionar ou mover itens e ver seus itens mais importantes em um local acessível.
Índice
Abra a visualização do quadro no Outlook
Visite Outlook.com , entre e clique no ícone Calendário à esquerda como faria normalmente para ver sua programação e eventos.
Usando o botão suspenso no canto superior direito que exibe a visualização do seu calendário atual, escolha “Quadro”.
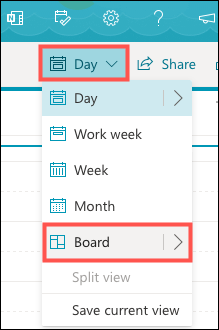
Você verá então sua visualização do quadro padrão com alguns itens já colocados pela Microsoft para começar. Isso pode incluir seu calendário, tarefas , notas e dicas. Os itens são interativos, então você pode fazer coisas como criar um evento de calendário, marcar uma tarefa como concluída ou fazer uma anotação.
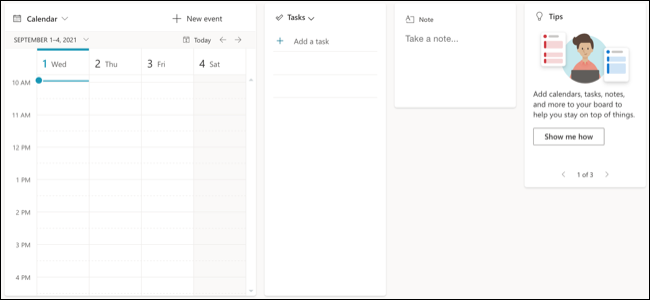
Adicionar ou remover itens do seu quadro
Você pode adicionar e remover itens do quadro para que funcione melhor para você.
Para adicionar um item, clique em “Adicionar ao Quadro” no canto superior esquerdo. Clique em “Mostrar tudo” na parte inferior para ver todos os itens disponíveis. Você pode adicionar itens como um link, arquivo, local, relógio e o clima.
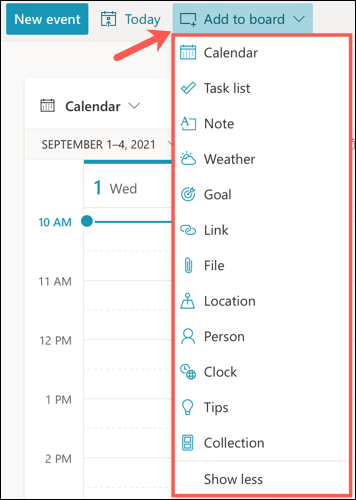
Quando você seleciona um item para adicionar, ele aparecerá em um local em branco no quadro. Basta arrastá-lo para onde deseja colocá-lo.
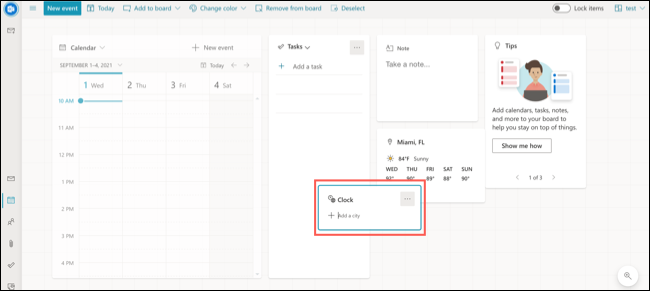
Para remover um item, clique nos três pontos no canto superior direito dele para abrir Mais opções. Em seguida, selecione “Remover do painel”. Alternativamente, selecione o item e escolha “Remover do Quadro” na barra de ferramentas.
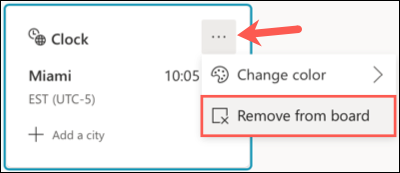
Reorganize sua placa
Você pode organizar seu tabuleiro da maneira que quiser. Basta clicar no item que deseja mover, arrastá-lo para seu novo local no quadro e soltar. Conforme você move um item, você notará um fundo com linhas desbotadas. Isso pode ajudá-lo a alinhar seus itens de maneira organizada.
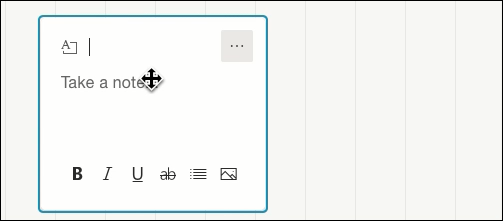
Você também pode mover um grupo de itens. Segure Ctrl no Windows ou Command no Mac ao clicar em cada item. Você verá a borda de cada item ficar azul. Com todos eles selecionados, basta arrastar para mover o grupo.
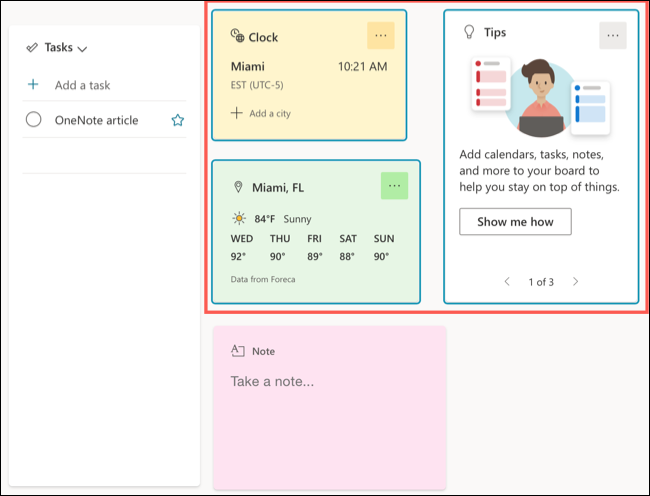
Além disso, você não está limitado a usar apenas o espaço que vê. Você pode mover os itens para a direita ou para baixo, passando da parte inferior. Basta arrastar lentamente para mover um item para um local fora da tela e a tela se moverá.
Então, para ver esses itens, clique e segure um espaço em branco no quadro. Você verá um esboço do seu quadro aparecer no canto inferior direito. Arraste a tela até que o contorno mostre os itens que você deseja visualizar.
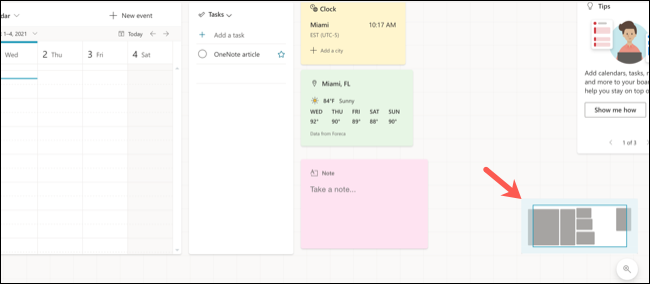
Se quiser proteger seus itens em seus lugares no quadro, você pode bloqueá-los. Isso evita que você mova algo acidentalmente. Ative o botão Bloquear itens no canto superior direito do painel.
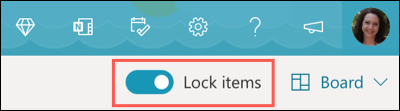
Redimensionar ou personalizar itens
Muitos itens que você coloca no quadro podem ser redimensionados. Assim, você pode diminuir o tamanho das notas e aumentar o calendário. Clique nos três pontos no canto superior direito do item e selecione “Redimensionar” ou selecione o item e clique em “Redimensionar” na barra de ferramentas.
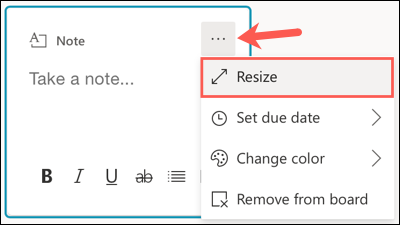
Em seguida, arraste um canto ou borda, para dentro ou para fora, até o tamanho desejado.
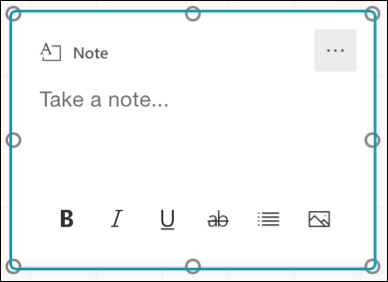
Alguns itens que você adiciona ao quadro oferecem opções extras. Por exemplo, se você exibir seu calendário , poderá selecionar a exibição como agenda, semana ou mês. Para o relógio, você pode alterar a cor e para as notas, você pode definir uma data de vencimento.
Clique nos três pontos no canto superior direito de um item do tabuleiro para ver todas as opções disponíveis. Ou selecione o item e veja as opções na barra de ferramentas.
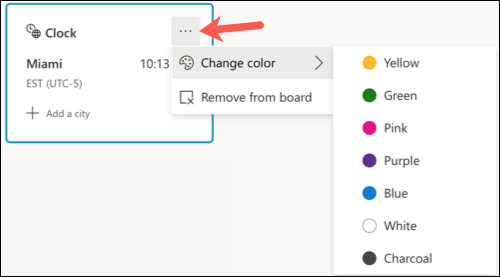
Criar, editar ou excluir placas
Conforme mencionado, você pode criar placas adicionais em vez de apenas usar o Padrão. É aqui que o recurso realmente é útil. Você pode criar painéis para casa, trabalho e escola, cada um com seu próprio conjunto de itens úteis.
Para criar um quadro, clique na seta suspensa Quadro no canto superior direito. Mova o cursor até a seta ao lado de Quadro e escolha “Novo Quadro”.
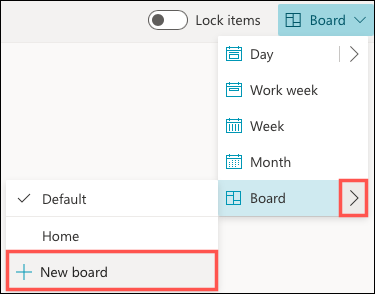
Dê um nome ao seu novo quadro e clique em “Criar”.
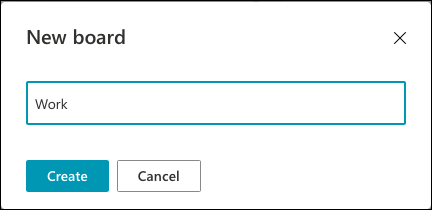
Você terá então um novo quadro para organizar e personalizar. Use a mesma caixa suspensa na parte superior para alternar rapidamente entre as placas.
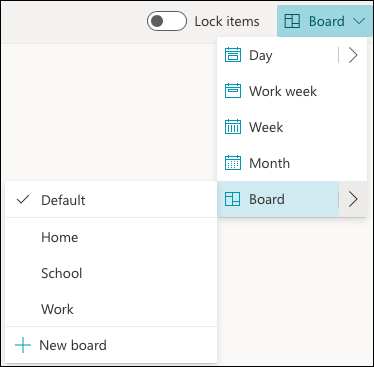
Você pode editar um quadro que criou mudando seu nome ou deletar um que não seja mais necessário. Clique na seta suspensa Quadro no canto superior direito e, em seguida, na seta ao lado de Quadro. À direita do quadro, clique no ícone de lápis para editá-lo ou no ícone da lixeira para excluí-lo.
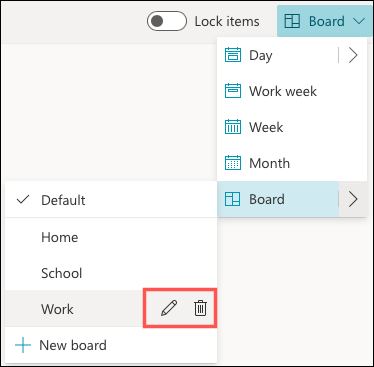
Nota: Você não pode editar ou excluir o cartão padrão.
A visualização do quadro no calendário do Outlook oferece uma visão geral útil de todos os itens que você deseja ver. Se você deseja verificar o tempo ou marcar uma tarefa como concluída, é um recurso excelente.


