
O yescomando foi incluído pela primeira vez no lançamento do BSD 4.0 em 1993 e ainda existe em sistemas operacionais modernos baseados em UNIX, incluindo macOS e Linux . Aqui está o que este comando simples – mas útil – faz.
Índice
O que yesfaz?
Por si só, a execução do yescomando imprimirá “y” para sempre em uma janela do Terminal. Isso fará com que o uso da CPU atinja 100% e a única maneira de pará-lo é encerrando o processo.
Você também pode usar yesantes de outro comando usando o yes | <command> formato. Isso responderá automaticamente “y” para quaisquer prompts que o comando que você executou lhe dê graças aos tubos .
Por exemplo, se você quiser usar o fsckcomando para verificar e corrigir quaisquer erros que encontrar em sua unidade, normalmente precisará digitar “y” todas as vezes para confirmar a correção.
O yescomando elimina a necessidade de estar próximo ao computador ao realizar esse tipo de operação. Com isso em mente, o comando deve ser usado com cuidado, especialmente quando se trata de operações confidenciais, como exclusão de arquivos.
Quando você deve usar o yescomando?
Você pode querer usar o comando yes se estiver executando uma ação que requer a confirmação do usuário. Por exemplo, a exclusão de um arquivo usando o comando de exclusãorm -r recursiva solicitará sua confirmação. Você pode confirmar isso automaticamente usando o seguinte comando:
yes | rm -r folder
Qualquer comando que requer confirmação do usuário pode ser usado dessa maneira. Você está efetivamente dando sua permissão antes de executar o comando (ao invés de depois).
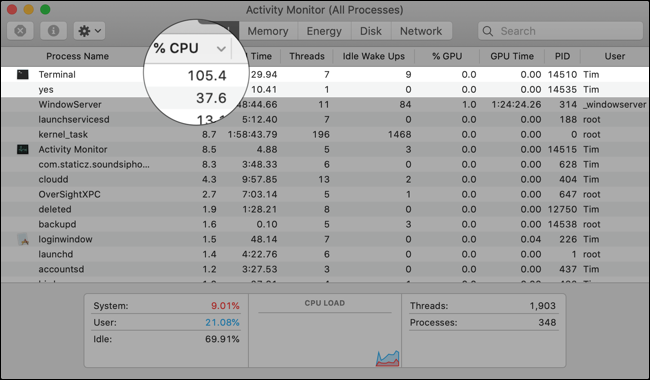
Executar o yescomando algumas vezes (em diferentes janelas do Terminal) também pode ser útil se você quiser fazer um teste de estresse em seu computador. Por exemplo, se você deseja gerar muito calor para ver se o resfriamento é adequado sob carga , você pode usar sim para criar um carregador de CPU fictício que usa 100% de sua CPU disponível.
Você pode forçar o encerramento do processo no Activity Monitor para interrompê-lo ou pressionar Control + C na janela relevante do Terminal.
Aprenda a usar qualquer comando de terminal
Esteja você usando macOS, Linux ou outro sistema operacional que use o shell Bash, você pode digitar manantes de um comando para ver exatamente como usá-lo e o que ele faz. Isso também funciona para o yescomando.
Os usuários de Mac que ainda não alcançaram o domínio da linha de comando podem aumentar rapidamente sua confiança ao compreender alguns comandos básicos do Terminal e como usá-los .


